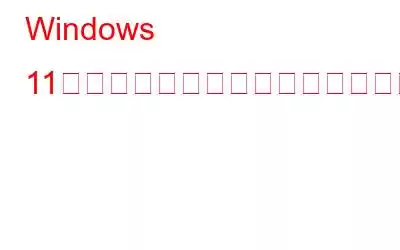コンパクト ビューは、Windows 11 のファイル エクスプローラーに追加された数多くの新機能の 1 つです。オブジェクト間のスペースが少ない以前のファイル エクスプローラー インターフェイスを好んだユーザーが、この機能の主な恩恵を受けます。 Windows 11 のファイル エクスプローラーでコンパクト ビューを有効にするために、3 つの方法を紹介します。
Windows 11 のファイル エクスプローラーでコンパクト ビューを有効にする方法
方法 1 : コマンド バーを使用して圧縮ビューを有効にする
ファイル エクスプローラーでコマンド バーを使用するのが、圧縮ビューを有効または無効にする最も簡単な方法です。行う必要があることは次のとおりです。
ステップ 1: ファイル エクスプローラーを開き、上部のメニューから [表示] を選択します。
ステップ 2: これを有効にするには、[コンパクト ビュー] オプションを選択します。
ステップ 3: 変更を有効にするには、コンピュータの再起動が必要になる場合があります。
こちらもお読みください: Windows 11 で遅いファイル エクスプローラーを修正する方法
方法 2: フォルダー オプションを使用してコンパクト ビューを有効にする
フォルダー オプションを使用できますコマンド バーの縮小表示オプションが存在しない場合は、タスクを完了します。 [フォルダー] オプションを開く方法はいくつかありますが、[ファイル名を指定して実行] ダイアログ ボックスを使用するのが最も簡単です。
ステップ 1: Win + R ホットキーを使用して、[ファイル名を指定して実行] ダイアログ ボックスを開きます。
ステップ 2: コントロール フォルダーと入力し、Enter キーを押してフォルダー オプションを表示します。
ステップ 3: [フォルダー] オプションの [表示] タブで [項目間のスペースを減らす (コンパクト表示)] チェックボックスをオンにします。
ステップ 4:変更を加えたら、その後 [適用] > [OK] をクリックします。
その結果、ファイル エクスプローラーで表示されるファイル間のギャップが少なくなります。
こちらもお読みください: 修正方法Windows 11 で新しいフォルダーを作成できない
方法 3: Windows レジストリを使用してコンパクト ビューを有効にする
Windows の重要な設定は、コンピューター上のレジストリ ファイルに保存されています。上級 Windows ユーザーは、レジストリ エディターを利用して、ファイル エクスプローラーの要約ビューを有効にすることができます。レジストリを変更すると危険な場合があります。したがって、以下の方法を実行する前に、必ず復元ポイントを設定するか、レジストリ ファイルをバックアップしてください。
こちらもお読みください: Windows レジストリの編集中に注意すべき重要な点
ステップ 1:検索メニューにアクセスするには、Win + S を押します。
ステップ 2: そこに入り、メニューから [管理者として実行] を選択します。
ステップ 3: UAC プロンプトが表示されます。プロンプト ボックスで [はい] をクリックします。
ステップ 4:レジストリ エディターで次の場所に移動します。
HKEY_CURRENT_USER\Software\Microsoft\ Windows\CurrentVersion\Explorer\Advanced
注: パス全体をコピーして、タブ オプションの下のアドレス ボックスに貼り付けることができます。
ステップ 5: 右ペインで、UseCompactMode エントリを探してダブルクリックします。
ステップ 6: [値のデータ] に 1 を入力し、[OK] を押します。これで、コンパクト ビューが有効になります。
注: [値のデータ] フィールドに 0 を入力して無効にすることもでき、[OK] をクリックします。
こちらもお読みください: Windows 11 でレジストリ エディターが機能しない問題を修正する方法
Windows 11 のファイル エクスプローラーでコンパクト ビューを有効にする方法に関する最後の言葉
更新されたファイル エクスプローラーは素晴らしいですが、多くのユーザー以前のバージョンのパッドの少ないデザインがまだ好みです。上記のいずれかの方法を使用して、ファイル エクスプローラーのオブジェクト間の不要なスペースを削除するコンパクト表示オプションを有効にすることができます。
ご質問や推奨事項がある場合は、以下のコメント欄でお知らせください。喜んで解決策を提供させていただきます。私たちは、一般的な技術関連の問題に対するアドバイス、トリック、解決策を頻繁に公開しています。 Facebook、Twitter、YouTube、Instagram、Flipboard でも私たちを見つけることができます。 > および Pinterest。
推奨読書:
- 将来使用するために Windows ファイル エクスプローラーの検索を保存する方法
- Windows 11 でファイル エクスプローラーのタブを有効にする方法
- Windows 11/10 で「エクスプローラーが応答しない」問題を解決する 9 つの方法
- 強制的に削除する方法Windows 11 のフォルダーまたはファイル
- Windows 11/10 のフォルダーにファイルが表示されませんか?最良の修正は次のとおりです
読み取り: 0