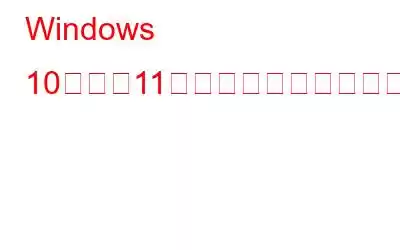Windows 上でアプリに問題が発生した場合、それを保存する簡単な方法があるとは限りません。最終手段として、プログラムを削除して再インストールすることもできますが、プログラムに接続されているデータや設定はすべて失われます。一部のアプリは設定アプリ経由でリセットでき、これにより Windows は元の構成に戻します。
Windows 10 および 11 でアプリをリセットする方法
リセット方法Windows 11 アプリ
ステップ 1: アプリをリセットするには、まず Win + I を押して Windows 11 の設定アプリを開きます。 [アプリ] > [インストールされているアプリ] に移動します。
ステップ 2: コンピュータ上のアプリのリストをスクロールして、必要なソフトウェアを見つけます。見つけたら、すぐ右側にある 3 つの水平ドットをクリックして、メニューから [詳細オプション] を選択します。
ステップ 3: [リセット] セクションを見つけるには、下にスクロールしてください。 。ここで修復オプションを使用すると、データを失わずに Windows プログラムの修復を試みることができます。
ステップ 4: 修復できない場合は、[リセット] ボタンをクリックします。動作しません。
ステップ 5: ポップアップでもう一度 [リセット] を選択すると、リセットすることを確認できます。
こちらもお読みください: Windows 10 でクイック アクセスの固定フォルダーをリセットする方法
Windows 10 アプリをリセットする方法
ステップ 1: Windows 10 を使用している場合は、まず Win + I ショートカットを使用するか、Windows の設定を開く他の多くの方法のいずれかを使用して設定アプリを起動し、詳細を確認します。これにより、アプリをリセットできるようになります。
ステップ 2: そこから [アプリ] > [アプリと機能] に移動します。
ステップ 3: インストールされているアプリのリストから、リセットするアプリを選択します。その後、アプリ名の下に表示される [詳細オプション] リンクをクリックします。
ステップ 4: アプリの [リセット] ボタンは詳細設定にある場合があります。
ステップ 5: 最後に、ポップアップで [リセット] を選択して、続行することを確認します。 -up.
こちらもお読みください: Windows 11 で Windows セキュリティをリセットする方法
ボーナス ヒント: アプリを再インストールします
リセットする場合アプリが動作しない場合は、アプリを再インストールするという最も有名な昔ながらの方法を使用する時期が来たのかもしれません。再インストールとは、まずアプリを完全にアンインストールしてからインストールすることを意味します。 新鮮なソースから作っています。 Windows でアプリをアンインストールするには、次の手順に従います。
ステップ 1: キーボードの Windows + S を押して、検索ボックスを開きます。
ステップ 2: 「プログラムの追加と削除」と入力し、[ベストマッチ] の下のオプションを選択します。
ステップ 3: 新しいウィンドウが表示されます。すべてのアプリのリストをアルファベット順に開きます。
ステップ 4: 問題の原因となっているアプリを選択し、クリックします。
ステップ 5: いくつかのオプションが表示されるので、[アンインストール] をクリックして PC からアプリを削除します。
ステップ 6: オンラインの指示に従って、PC を再起動します。
上記の方法は、PC からアプリを削除する Windows のデフォルトの方法です。ただし、この方法には欠陥があります。多くの専門家は、この方法ではアプリを完全にアンインストールできず、ハードディスク上にいくつかのアプリ関連ファイルが残ると考えています。アプリを再インストールすると、前のフォルダーにインストールされ、問題が再発します。製品を完全にアンインストールするには、レジストリ エントリも含めてアプリを完全に削除する Advanced System Optimizer などのサードパーティ ツールを使用する必要があります。
こちらもお読みください: Advanced System Optimizer による Windows パフォーマンスの向上
PC の混乱を解消するための最も効果的なプログラムは、Advanced System Optimizer です。 Windows 最適化のニーズに対して、迅速かつ手頃な価格のソリューションを提供します。この最高の PC クリーナーは、Cookie と閲覧履歴を消去し、個人情報を暗号化して覗き見から保護し、データを完全に消去することで、プライバシーの維持に役立ちます。失われたデータを回復するだけでなく、映画、音楽ファイル、写真、ドキュメントなどの重要なデータのバックアップ コピーも作成されます。
コンピュータは時々最適化および保守する必要があります。 Advanced System Optimizer を利用し、PC 診断を自動的にスケジュール設定することで、これを実現できます。その結果、アプリケーションを起動するためのプロンプトは必要なくなります。
こちらもお読みください: PC に高度なシステム オプティマイザが必要な理由
最後の言葉
[設定] から Windows にアプリを再インストールするよう求めることができます。自分で面倒な作業をしたくない場合は、アプリを使用してください。ソフトウェアを保存する他の方法を試した後でのみリセットしてください。そうすることは、インストールするのと同じことになるためです。 アプリケーションの新しいコピーです。
設定でアプリをリセットできない場合は、手動で再インストールする必要があります。
以下のコメントでお知らせください。ご質問やご提案がありましたら。喜んで解決策を提供させていただきます。一般的な技術関連の問題に対するアドバイス、テクニック、解決策を頻繁に公開しています。
推奨読書:
確認コードを使用して Gmail パスワードをリセットする方法
Windows 10/11 で TCP/IP スタックをリセットする方法
この Windows 11 ビルドでは PC をリセットする必要がありますが、実行する必要がありますか?その理由/なぜそうではない
修正方法 – Windows 11 PCをリセットできない
読み取り: 0