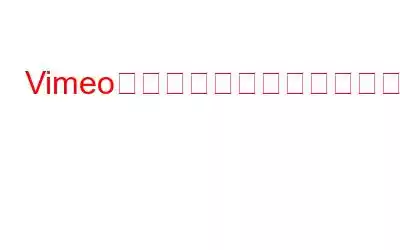約 160 万人の登録者を抱える Vimeo は、成長を続けるビデオ共有およびホスティング サイトの 1 つです。ここでは、人々が自分のビデオ作品を投稿したり、さまざまなトピックに関するさまざまなビデオをホストしたりできます。アニメーションからミュージック ビデオ、デモンストレーションまで、あらゆるものを Vimeo に投稿できます。ただし、Vimeo が負荷の処理に失敗してクラッシュする場合があります。見る予定のビデオを録画しておけばよかったと思うときです。これに加えて、インターネット接続と速度の問題により、ビデオ ストリーミングが妨げられる場合もあります。
幸いなことに、問題に対処する方法はあります。それは、Vimeo ビデオを録画してデバイスに保存することです。しかし、どうすればそれができるのでしょうか? Vimeo はそれを提供していますか?それとも、サードパーティのツールをインストールして実行する必要がありますか?
Vimeo ビデオを簡単に録画する方法
これらの質問に対する答えを得るには、以下を読んで Vimeo ビデオを録画する方法を学びましょう。
最高の Vimeo スクリーン レコーダーで Vimeo ビデオを録画します
Systweak の TweakShot は、Vimeo ビデオを高品質で透かしなしでスクリーン録画するための最高のツールの 1 つです。ビデオのスクリーンショットを撮り、TweakShot Screen Editor を使用して編集することもできます。エディターを使用すると、注釈、図形、線、矢印、ぼかし、画像のピクセル化、テキストの追加などを追加できます。さらに、時間制限なしで録音でき、ホットキーを設定して作業を簡素化することもできます。このツールを使用すると、スクリーンショットを Google Drive、OneDrive、Dropbox にアップロードすることもできます。この素晴らしい Vimeo スクリーン レコーダーを使用するには、以下で説明する手順に従ってください。
方法 1 – TweakShot を使用して Vimeo ビデオを録画する方法
ステップ 1 TweakShot スクリーン キャプチャ ツールをダウンロードしてインストールします。1.まず、TweakShot Screen Recorder を Windows PC にダウンロードしてインストールします。
2.インストールしたら、ツールを起動します。
3.特定のオプションを備えた Big Eye がデスクトップに表示されます。
または、システム トレイにも表示されます。
4.どちらのオプションからもアプリを使用できます。
ステップ 2 [ビデオのキャプチャ] オプションを選択します5.次に、Big Eye にあるビデオ アイコンをクリックするか、システム トレイに移動して TweakShot アイコンを右クリックし、[ビデオのキャプチャ] を選択します。
6.これにより、さまざまな画面キャプチャ オプションを含む新しいウィンドウが開きます –
- シングルウィンド ow
- 長方形領域
- タスクバーのないフルデスクトップ
- フルデスクトップ
7.最も適切なものを選択してください。その後、フレームレート、品質を選択します。
ステップ 3 Vimeo ビデオを再生して録画を開始します8.選択するオプションがわかったので、Vimeo ビデオを再生し、[録画] をクリックします。画面録画が開始されることを通知する 3 秒のタイマーが表示されます。録画が開始されると、画面の周囲に点線が表示され、システム トレイに録画が進行中であることが表示されます。
ステップ 4 録画した Vimeo ビデオを終了して保存します9.録画が完了したら、システムトレイの「赤」ボタンを押して録画を停止します。次に、録音が保存されている場所に移動すると、Vimeo ビデオが表示されるようになります。
注: 音声を録音するには、必ずヘッドフォンを接続してください。
方法 3 – 無料のスクリーン レコーダーを使用して Vimeo からオンラインでビデオをキャプチャする
画面の録画に TweakShot を使用したくない場合は、無料のオンライン スクリーン レコーダーを使用できます。無料の Vimeo スクリーン レコーダーのトップの 1 つと考えられているこの軽量のオンライン スクリーン レコーダーは、優れた機能も備えています。このツールを使用するには、オフライン アプリをダウンロードまたはインストールする必要はありません。あなたがしなければならないことは、公式サイトにアクセスして、Vimeoビデオの録画を開始することです。無料ですが、Vimeo の録画に必要な優れた機能を提供します。これを使用すると、領域または全画面を録画できます。また、オーディオ入力を選択し、録音にリアルタイムで注釈を付け、さまざまな形式で保存することもできます。
このオンライン スクリーン レコーダーの使用方法を学習するには、以下の手順に従ってください。
ステップ 1 無料のスクリーン レコーダーをオンラインで起動します1.ここをクリックしてスクリーンレコーダーツールにアクセスしてください。録音を開始するには、「録音開始」ボタンをクリックします。このツールを初めて使用する場合は、最初にオンライン ランチャーをインストールするように求められます。
ステップ 2 オーディオ設定を構成する2 。次に、メイン インターフェイスから、Vimeo ビデオを記録するようにオーディオ ソースを設定します。これを行うには、「マイク」アイコンをクリックし、ビデオのオーディオソースを変更します。さらに、画面サイズのプリセットから、録画する画面サイズを変更することもできます。
ステップ 3 Vimeo ビデオの録画を開始します3. WebブラウザでVimeoを起動し、フレームを調整>「REC」
4.これにより、Vimeo ビデオの録画が開始されます。レメ REC ボタンを押す前にビデオを再生するには、 mber を押します。
ステップ 4 ビデオに注釈を追加します5.録画が開始されたら、ペン アイコンをクリックしてビデオに注釈を追加します。 Vimeo ビデオが録画されたら、録画ツールバーの [停止] ボタンをクリックします。
ステップ 5 ビデオを保存します6.ビデオが保存されるまで待ちます。これで、スクリーンレコーダーウィンドウの下に表示されるようになります。それをダブルクリックすると、レコーダーの Vimeo ビデオが表示されます。
7.必要に応じて、A をクリックして言語を変更できます。
8.これに加えて、スクリーンレコーダーの設定を変更するには、歯車アイコンをクリックします。これにより、設定ウィンドウが開きます。ここから、必要なすべての設定を変更できます。
方法 3 – Vimeo Chrome 拡張機能を使用して録画する
オンライン スクリーン レコーダーや TweakShot を使用したくない場合は、Chrome の Vimeo Record を使用できます。拡大。これを使用すると、Vimeo ビデオや PC 上で行うアクティビティを記録できます。ビデオ チュートリアルの作成で有名なこの Chrome 拡張機能を使用すると、デモ、ハウツー、ウェビナーなど、必要なものすべてを作成できます。
このツールを使用すると、Web カメラからビデオをキャプチャすることもできます。システムサウンドの録音に加えて、Chrome 拡張機能はマイクからの録音もサポートしています。このツールを使用するには、Vimeo アカウントにログインし、録画したビデオを Vimeo アカウントに自動的にアップロードします。
使用方法を学ぶには、以下の手順に従ってください:
- ここをクリックして Chrome ストアを開き、拡張機能をダウンロードします。
- インストールしたら、Chrome ブラウザの右上隅に移動し、「Vimeo Record」アイコンをクリックします。
- 次に、Vimeo ビデオを再生 > Vimeo Record の「録画開始」ボタンをクリックします。
- 完了したら、画面下部の「録画停止」ボタンをクリックするだけです。その後、Vimeo に直接アップロードできます。
よくある質問
Q1. Vimeo ビデオを画面録画する最適な方法は何ですか?
Vimeo ビデオを録画する最適な方法は、透かしなし、時間制限なしで録画できる TweakShot スクリーン キャプチャ ツールを使用することです。
また、画面のスクリーンショットを撮ることもできます。
Q2. Vimeo 用の無料の Web カメラ レコーダーはありますか?
はい、Vimeo 用の無料の Web カメラ レコーダーが多数あります。この記事では、最高の f の 1 つを使用する方法を説明しました。 Vimeo 用の ree ウェブカメラ レコーダー。
Q3. Vimeo で自分のビデオを撮っていただけますか?
はい、Vimeo Chrome 拡張機能を使用するとこれが可能です。
Q4. Vimeo ビデオの録画に時間制限はありますか?
最高の画面キャプチャ ツールである TweakShot を使用すると、時間制限なしでビデオを録画できます。
読み取り: 0