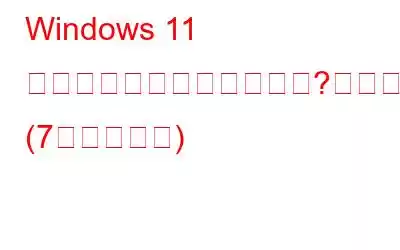Windows 11 の時刻が間違っていますか?アップグレード後、デバイスに間違った時間が表示されますか?心配しないで;ご対応させていただきます。 PC のクロック タイミングが同期していない場合は、さまざまな解決策を使用してこの問題をトラブルシューティングできます。 Windows 11 の時計の動作がおかしくなる理由はいくつか考えられます。
日付と時刻の設定、DLL ファイルの再登録、インターネット サーバーの変更、同期を行うことで、この問題をすぐに解決できます。
この投稿では、Windows 11 の時刻を短時間で同期する方法についての詳細なガイドをリストしました。以下にリストされているいずれかの方法を使用して、Windows のクロック時刻が正しくない問題を解決できます。
始めましょう。
こちらもお読みください: Windows 11 の遅延を修正する方法アップデート後 (7 つの解決策)
Windows 11 の時刻が間違っているエラーを修正する方法
解決策 1: 日付と時刻の設定を手動で構成する
タスクバーにあるWindowsアイコンをタップし、「設定」を選択します。左側のメニューペインから「時刻と言語」セクションに切り替えます。
「時間を自動的に設定する」スイッチをオンにします。このオプションがデフォルトで有効になっている場合は、オフにしてから再度オンにすることもできます。
解決策 2: Windows タイム サービスを有効にする
Windows + R キーを押します。を組み合わせて「実行」ダイアログボックスを開きます。 「Services.msc」と入力して Enter キーを押します。
サービスのリストをスクロールして、「Windows Time」サービスを探します。ダブルタップしてプロパティを開きます。
「スタートアップの種類」の値を「自動」として選択します。
「OK」ボタンを押して適用します。最近の変更を保存します。
こちらもお読みください: Windows 11 タスクバーが機能しない: 修正方法は次のとおりです (2022 年最新のヒント)
解決策 3: インターネット時刻を変更するサーバー設定
「Windows 11 の時刻が間違っている」問題を解決するために Windows 11 上のインターネット タイム サーバーを手動で同期するには、次の手順を実行する必要があります。
時刻が表示されているタスクバーで、「日付と時刻の設定を調整する」を選択します。
日付と時刻の設定ウィンドウにリダイレクトされます。下にスクロールして [追加の時計] をタップします。
プロパティ ウィンドウで [インターネット時刻] タブに切り替えます。
[サーバー] をタップします。オプションを選択し、ドロップダウン リストから別のサーバーを選択します。 「OK」ボタンと「適用」ボタンを押します
デバイスを再起動し、タスクバーに日付と時刻が正確に表示されているかどうかを確認します。
こちらもお読みください: Windows Update トラブルシューティング ツールが機能しない問題を修正する方法
解決策 4: Windows Time DLL ファイルを再登録する
タスクバーにある検索アイコンをタップし、「コマンド プロンプト」と入力し、「ファイル名を指定して実行」を選択します。
コマンド プロンプト アプリが管理者モードで起動したら、次のコマンドを入力して Windows 11 に時刻 DLL ファイルを再登録します。
regsvr32 w32time.dll
このコマンドを実行した後、デバイスを再起動し、問題が継続するかどうかを確認します。
解決策 5: CMD コマンドを使用して時刻を同期する
Windows タイム サービスを手動で構成するには、
タスクバーにある検索アイコンをタップし、「コマンド プロンプト」と入力して、「管理者として実行」オプションを選択します。
コマンド プロンプト アプリが管理者モードで起動し、以下のコマンドを 1 つずつ実行します。
Net stop w32 time
w32tm /unregister
w32tm /register
Net start w32 time
w32tm /resync
これらのコマンドを実行した後、マシンを再起動し、クロックが同期されているかどうかを確認します。
解決策 6: CMOS バッテリーを確認する
上記の解決策を試してみましたが、それでもダメですか?ノートパソコンの CMOS(相補型金属酸化膜半導体)バッテリーが故障しているか、おそらく切れている場合は、デバイスの時計設定が狂う可能性があります。 CMOS バッテリーはマザーボードの一部であり、デバイスの BIOS 設定を起動するために使用されます。したがって、マシンの CMOS バッテリを交換して、問題が解決するかどうかを確認してください。
解決策 7: SFC スキャンを実行する
SFC (システム ファイル チェッカー) は組み込みです。破損したシステム ファイルをスキャンして復元する Windows ユーティリティ。コマンド プロンプト ターミナルで SFC コマンドを実行すると、Windows が破損したシステム ファイルをキャッシュされたコピーで自動的に置き換えることができます。
管理者モードでコマンド プロンプトを起動します。
次のコマンドを入力し、Enter キーを押して実行します。
sfc/scannow
このコマンドを実行した後、デバイスを再起動して、問題は解決されました。
結論
「Windows 11 の時刻が間違っている」問題を解決する簡単な方法をいくつか紹介します。これらのソリューションのいずれかを使用して、デバイスの時計設定を同期できます。はい、日付と時刻の設定方法がわかりました。 n Windows 11。どの方法で効果があったのかぜひお知らせください。コメントセクションでお気軽にご意見を共有してください!
ソーシャル メディアで私たちをフォローしてください –
読み取り: 0