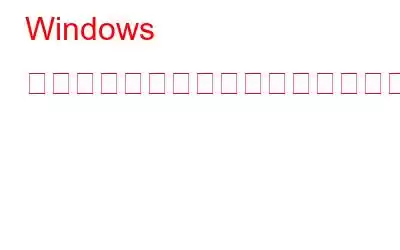一部の Windows OS ユーザーは、特定の Windows セキュリティ設定を変更しようとすると、「この設定は管理者によって維持されています」というエラー メッセージを受け取ります。この問題の警告は、アプリとブラウザーおよびウイルスと脅威保護モジュールのアプリ設定のすぐ上に表示されます。その結果、非アクティブ化またはグレー表示になっている重要な Windows セキュリティ オプションをアクティブ化できません。
エラー メッセージを観察すると、ほとんどの人は、この問題がユーザー アカウントの管理者権限に関連していると考えるでしょう。強い> しかし、常にそうとは限りません。この問題に遭遇する人の多くは、すでに Windows 管理者としてログインしています。それでは早速、Windows 11 の「この設定は管理者によって管理されています」の問題を解決する手順を確認してみましょう。
こちらもお読みください: 「一部の設定は組織によって管理されています」を修正する方法
Windows セキュリティの「この設定は管理者によって管理されています」エラーを修正します。
「この設定は管理者によって管理されています」というエラーは、不正な変更を防ぐことを目的としていますが、場合によっては、コンピュータの特定の設定を変更する必要がある場合があります。このエラーを修正すると、特にシステム管理者から許可がある場合、コンピュータの設定と構成を再び制御できるようになります。
方法 1: Windows Update をインストールします。
一部の技術専門家は、この問題を解決するための最初のステップとして Windows OS を更新することを推奨しています。 Windows 11 PC でアップデートを確認する手順は次のとおりです:
注: Windows アップデート プロセス中にコンピュータが数回再起動する場合があります。 Windows Update を開始する前に、すべての作業を保存してください。
ステップ 1: Win + I t を押して、Windows の設定 を開きます。
ステップ 2:Windows の左側のパネルにある [Windows Update] タブをクリックします。設定 アプリ。
ステップ 3: 次に、アップデートの確認 ボタンをクリックします。
ステップ 4: アップデートのリストが画面に表示されます。各アップデートの下にある [ダウンロードとインストール] ボタンをクリックします。
ステップ 5: アップデートがダウンロードされ、インストールされたら。 [アップデートの確認] ボタンを再度クリックして、アップデートが残っていないことを確認します。
ステップ 6: 必要なアップデートがすべてインストールされたら。右側のパネルで [詳細オプション] タブをクリックします。
ステップ 7: 下にスクロールして [オプションのアップデート] をクリックします。
ステップ 8: ダウンロードとインストール ボタンをクリックし、PC が完全にアップデートされていることを確認します。
PC を定期的に更新すると、コンピュータのスムーズでエラーのない機能が保証されます。
こちらもお読みください: 修正: ウイルスと脅威の保護は組織によって管理されていますエラー
方法 2: Windows セキュリティをリセットします。
Windows 11 の「この設定は管理者によって管理されています」の問題は、Windows セキュリティ設定のバグが原因で発生する可能性があります。したがって、Windows セキュリティ アプリをリセットすると、驚くべき効果があり、この問題が解決される可能性があります。その手順は次のとおりです。
ステップ 1: Win + I を押して Windows 設定 アプリを開きます。 .
ステップ 2: 左側のパネルから [アプリ] タブをクリックします。
ステップ 3: 次に、右側のパネルで [インストールされているアプリ] オプションをクリックします。
ステップ 4: インストールされているアプリのリストが画面に表示されます。上部の検索バーを使用して「Windows セキュリティ」と入力すると、このアプリをより速く見つけることができます。
ステップ 5: 検索結果が表示されたら、 をクリックします。 Windows セキュリティ アプリの横にある 3 つの点をクリックし、詳細オプションを選択します。
ステップ 6: [詳細オプション] ウィンドウを下にスクロールして、[リセット] セクションを見つけます。
ステップ 7: < をクリックします。 strong>リセット ボタンをクリックし、PC を再起動します。
注: カスタマイズした Windows セキュリティ設定はすべて失われます。再度設定してください。
こちらもお読みください: ブラウザが組織によって管理されているというメッセージを削除する方法
方法 3: サードパーティのウイルス対策アプリケーションをアンインストールします。
いくつかのサードパーティのウイルス対策プログラムには、特定の Windows セキュリティ コンポーネントを無効にする機能があります。 Windows セキュリティにおける管理者の問題は、競合するサードパーティのウイルス対策ソフトウェアをアンインストールすると解決できます。 Windows PC でサードパーティ プログラムをアンインストールする手順は次のとおりです。
ステップ 1: < を押します。 strong>Win + S キーを押して 検索ボックスを開きます。
ステップ 2: 「プログラムの追加または削除」と入力します。 「strong>」を選択し、ベストマッチの結果をクリックします。
ステップ 3:インストールされているアプリのリスト画面上にが開きます。アンインストールするアプリ名の横にある 3 つのドットをクリックし、[アンインストール] を選択します。
ステップ 4: に従ってください。
この修正で問題が解決した場合、同じサードパーティのウイルス対策ソフトウェアを再インストールすると、問題が再発する可能性があります。次に、Windows セキュリティとサードパーティのウイルス対策プログラムのどちらを使用するかを決定する必要があります。
こちらもお読みください: Windows 11 の Web サイトブロックの問題を修正する方法
方法 4: Windows を使用するレジストリ エディタ。
このテスト済みのレジストリ修復回避策を使用することで、多くのお客様が Windows セキュリティ管理者の問題を解決することに成功しています。このレジストリ調整のために削除する必要がある唯一のキーは DWORD 値です。この潜在的な修正を実装するには、次のようにレジストリを変更します。
ステップ 1: Win + R を押して ファイル名を指定して実行 を開きます。 >コマンド ボックス。
ステップ 2: 「regedit」と入力し、OK ボタンを押します。
ステップ 3: Windows レジストリ エディター アプリの左側のパネルを使用して、次のパスに移動します。
Computer\HKEY_LOCAL_MACHINE\SYSTEM\CurrentControlSet\ Control\DeviceGuard\Scenarios\HypervisorEnforcedCodeIntegrity
注: 上記のパスをコピーして、Windows レジストリ エディタ アプリのアドレス バーに貼り付けることができます。 .
ステップ 4: Windows レジストリ エディタの右側にある 有効キーを見つけてダブルクリックします。
ステップ 5: 小さなボックスが開きます。そこで [値データ] の数値を 1 から 0 に変更する必要があります。 strong>.
ステップ 6: [OK ] をクリックし、Windows レジストリ エディタを終了します。
ステップ 7: PC を再起動し、問題が継続するかどうかを確認します。
こちらもお読みください: Microsoft Store に表示されないインストール ボタンを修正する方法
方法 5: Windows セキュリティ アプリを再インストールします。
Windows Defender (別名、Mi) crosoft Defender) は、通常のプログラムとは異なり PC にインストールされないため、通常のソフトウェアのように再インストールすることはできません。したがって、PowerShell コマンドを実行すると、プレインストールされた Windows 11 セキュリティ プログラムを再インストールできます。次のコマンドを使用して Windows セキュリティを再インストールしてみてください。
ステップ 1: Win + X を押して Windows 電源メニューを起動します。
ステップ 2: アプリのリストから ターミナル (管理者) を選択します。
ステップ 3: Windows ターミナル今開きます。上部のバーの下向き矢印をクリックし、Windows Powershell を選択します。
ステップ 4: 以下のコマンドをコピーして Windows に貼り付けます。 PowerShell ウィンドウに移動し、Enter キーを押します。
Get-AppXPackage -AllUsers | Foreach {Add-AppxPackage -DisableDevelopmentMode -Register "$($_.InstallLocation)\AppXManifest.xml"}
ステップ 5: > コマンドが正常に実行されるまで待ってから、コンピュータを再起動します。
こちらもお読みください: この PC で組織が更新プログラムを管理していることを修正する方法
Windows セキュリティの問題を解決する: 「管理対象のアップデート」を解決するためのガイド「管理者による」エラーこれらは、Windows 11 ユーザーが「設定は管理者によって管理されている」問題を解決するために使用すると最も頻繁に言及する方法です。したがって、これらの提案された修正を適用すると、PC の「設定は管理者によって管理されている」問題が解決される可能性があります。その後、必要に応じて Windows セキュリティの設定をカスタマイズできます。
ご質問や推奨事項がございましたら、以下のコメント欄でお知らせください。喜んで解決策を提供させていただきます。私たちは、一般的な技術関連の問題に対するアドバイス、コツ、解決策を頻繁に公開しています。
Facebookでも私たちを見つけることができます。
strong>ツイッター、 YouTube、 インスタグラム、 フリップボード、およびピンタレスト。
読み取り: 3