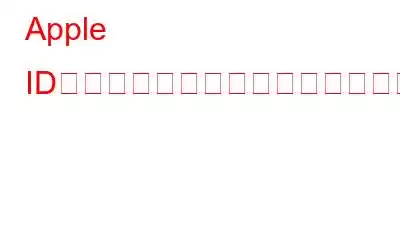iPhone をお持ちの場合は、Apple ID について知っておく必要があります。 iPhone を初めてセットアップするときに、Apple ID を作成する必要があります。 iPhone の Apple ID は、Android デバイスの Google アカウントと同様です。 Gmail や Yahoo などのサードパーティの電子メール アカウントを使用して Apple ID を作成できます。ただし、Apple ドメイン アドレスを同じものに関連付けるのは現実的ではありません。サードパーティの電子メール アドレスを切り替えることができますが、サードパーティの電子メール ID を Apple ドメイン アドレスに置き換えることができるようになりました。
Apple では、Apple ドメイン アドレスを使用してデバイスにログインできるようにしています。 Appleアカウントをシームレスに整理できます。ただし、一度手続きを行ってしまうと、後戻りはできません。このため、手順を開始する前に、Apple は、一度 Apple ドメイン ID を作成すると、サードパーティの電子メール アドレスに戻すことはできないと警告しています。
したがって、実行する前によく考えてください。このプロセスで問題ないので、実行しましょう:
プロセスを開始する前に、Apple ドメイン アカウントを作成するには、@iCloud.com、@ で終わる電子メール アドレスを選択する必要があることを覚えておく必要があります。 me.com、または @mac.com。
注: iOS が 10.3 以降の場合は、Apple ID を変更できます。 Apple ドメインを含む Apple ID をすでにお持ちの場合は、変更できません。
- 設定を見つけます。
- 上部に表示されている名前をタップします。
- 最初のオプション [名前、電話番号、メール] をタップして開きます。
- [名前、電話番号、メール] セクションで、 [連絡先] の横にある [編集] (青色で強調表示されている) をタップします。
- 現在の電子メール アドレスの横に、赤色の円の中にマイナス ボタンが表示されます。タップして [削除] オプションを表示します。
- 別の電子メール アドレスを追加するように求めるプロンプトが表示されます。[続行] をクリックして、Apple ID として Apple ドメイン アドレスを追加します。
- Apple ドメイン アドレスを選択し、「次へ」をタップして続行します。 Apple ID をサードパーティのメールアドレスから Apple ドメインに変更するには、上記のメールアドレスを受信している必要がある確認番号を入力する必要があります。
Apple ID を変更することもできます。 Apple ID アカウントのログインページを介してサードパーティから Apple ドメインにアクセスします。これを行うには、次の手順に従ってください。
- ブラウザのアドレス バーに http://appleid.apple.com/ と入力し、Enter キーを押します。
- >Apple ID ページで、Apple アカウントにサインインするように求められます。
- 次に、ログイン時に選択した 2 つのセキュリティの質問に答える必要があります。 初めてアカウントを作成します。
- アカウントセクションで、[到達可能な場所] セクションの横にある [編集] ボタンをクリックします。
- Apple ID セクションを見つけます。 、[さらに追加] をクリックし、新しいログイン ID として使用する Apple ドメイン アドレスを入力します。
- [続行] をクリックして、変更が有効になっているかどうかを確認します。
このようにして、Gmail アカウントから Apple ドメイン アドレスに切り替えて、Apple アカウントをシームレスに管理できます。サードパーティの電子メール アドレスは、Apple アカウントの追加の電子メール アドレスになります。つまり、サードパーティの電子メール アカウントを使用して Apple アカウントにログオンすることはできますが、アカウントに関連するすべての通信は iCloud メール アカウントに送信されます。
これを試してみて、問題がある場合はお知らせください。何か問題に直面しているかもしれません。
読み取り: 0