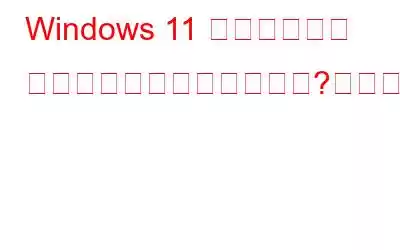クイック アクセスは Windows 11 では機能しませんか?ファイル エクスプローラー アプリのクイック アクセス パネルを表示するのにヘルプが必要ですか?心配しないで。ご対応させていただきます。この記事では、Windows PC でこの問題を解決するために使用できるさまざまな解決策をリストしました。
始めましょう。
Windows 11 のクイック アクセスとは何ですか?使用方法
画像ソース: WinBuzzerWindows 11 の更新に伴い、ファイル エクスプローラー アプリは大幅な見直しを受けました。 Windows 11 のファイル エクスプローラー アプリには、「クイック アクセス」として知られる新しい便利なセクションが導入されました。クイック アクセス ウィンドウには、頻繁にアクセスされるファイルとフォルダーが一目で表示されます。そのため、フォルダーの正確な場所を参照するのではなく、クイック アクセス ウィンドウで最近開いたファイルや頻繁にアクセスしたすべてのファイルに簡単にアクセスできます。
お気に入りのファイルやフォルダーをクイック アクセス パネルに固定することもできます。これを行うには、ファイル/フォルダーを右クリックし、コンテキスト メニューから [クイック アクセスにピン留めする] オプションを選択します。同様に、クイック アクセス ウィンドウからアイテムの固定を解除または削除するには、ファイルまたはフォルダーを右クリックして、[クイック アクセスから削除] を選択します。
こちらもお読みください: Windows 11 で遅いファイル エクスプローラーを修正する方法
Windows 11 でクイック アクセスが機能しませんか?これらのハックを試してみてください!
解決策 1: ファイル エクスプローラーのプロパティを確認します。
1. Windows PC でファイル エクスプローラー アプリを起動します。上部のメニューバーにある三点アイコンをタップし、「オプション」を選択します。
2.ファイル エクスプローラーのオプション ウィンドウが画面に表示されます。 「一般」タブに切り替えます。
3. 「最近使用したファイルを表示」および「よく使用するフォルダーを表示」オプションにチェックを入れます。 「OK」ボタンと「適用」ボタンを押して、最近の変更を保存します。
4.ファイル エクスプローラー アプリを再起動し、クイック アクセス パネルが表示されるかどうかを確認します。
こちらもお読みください: 将来の使用のために Windows ファイル エクスプローラーの検索を保存する方法
解決策 2: 設定を構成する
1.タスクバーにあるWindowsアイコンをタップし、「設定」を選択します。左側のメニュー ペインから [カスタマイズ] カテゴリに切り替えます。
2. 下にスクロールして [開始] を選択します。
3. 「スタート、ジャンプ リスト、ファイル エクスプローラーで最近開いたアイテムを表示する」オプションをオンに切り替えます。
4.設定アプリで上記の調整を行った後、エクスプローラーを起動して問題が解決したかどうかを確認してください。
それでは 解決策 3: クイック アクセス キャッシュ データをクリアします
1.ファイル エクスプローラー アプリを起動し、次のフォルダーの場所をコピーしてアドレス バーに貼り付けます:
%AppData%\Microsoft\Windows\Recent\AutomaticDestinations
2. Control + A キーの組み合わせを押して、フォルダー内に存在するすべてのファイルを選択します。すべてのファイルを削除するには、「ゴミ箱」アイコンをタップします。
3.ファイル エクスプローラー アプリを開き、クイック アクセス ウィンドウにアクセスできるかどうかを確認します。
こちらもお読みください: Windows 11 (2022) でファイル エクスプローラーのタブを有効にする方法
解決策 4: ファイル エクスプローラー アプリをデフォルト設定に戻す
1. Windows PC でファイル エクスプローラー アプリを起動し、上部のメニュー バーにある三点アイコンをタップして、「オプション」を選択します。
2. [オプション] ウィンドウが画面に表示されます。 「一般」タブに切り替えます。
3. 「デフォルトに戻す」ボタンをタップします。
4. 「OK」ボタンと「適用」ボタンを押して変更を保存します。
解決策 5: レジストリを編集する
1. Windows + R キーの組み合わせを押して、[ファイル名を指定して実行] ダイアログ ボックスを開きます。テキストボックスに「Regedit」と入力し、Enter キーを押してレジストリ エディター アプリを起動します。
2.次のフォルダーの場所に移動します。
HKEY_CURRENT_USER\Software\Microsoft\Windows\CurrentVersion\Explorer\Ribbon
3.リボン フォルダーの右側のウィンドウ ペインで「QatItems」ファイルを探します。このファイルを右クリックし、「削除」を選択します。
4. 「はい」ボタンを押してアクションを確認します。
5.マシンを再起動し、ファイル エクスプローラー アプリを起動して、問題が解決したかどうかを確認します。
結論「Windows 11 でクイック アクセスが機能しない」問題を解決するための簡単な解決策をいくつか紹介します。デバイスのクイック アクセス パネルが誤動作すると、生産性が低下する可能性があります。問題を解決するには、上記の解決策のいずれかを使用できます。
どの方法で効果があったのかぜひお知らせください。コメント欄でお気軽にご意見を共有してください! Facebook、Twitter、YouTube、Instagram、Flipboard、Pinterest でもご覧いただけます。
読み取り: 0