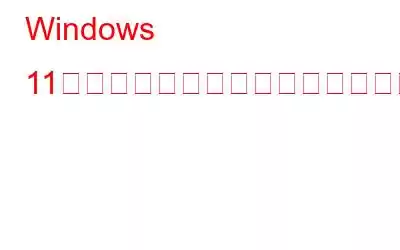ゴッド モードでは、単一の [すべてのタスク] ウィンドウを使用して、数百ものコントロール パネル アプレットにアクセスできます。多くのユーザーは、ゴッド モードを起動するために [すべてのタスク] ウィンドウを起動するデスクトップ ショートカットを設定しています。代わりに、Windows 11 では、デスクトップのコンテキスト メニューにゴッド モードの選択を追加できます。その後、右クリック メニューから [すべてのタスク] ウィンドウにアクセスするだけです。 Windows をこのように制御するには、ゴッド モードを有効にしてコンテキスト メニューに追加する必要があります。
こちらもお読みください: ご存知ですか? Windows 10 には 10 種類の隠しモードがあるので、詳しく見てみましょう。 (2023)
Windows レジストリ エディターを使用してコンテキスト メニューにゴッド モードを追加する方法
レジストリを手動で編集することで、Windows 11 のデスクトップ コンテキスト メニューにゴッド モードを簡単に追加できます。いくつかの新しいレジストリ エントリをシェル キーに追加する必要があります。 Windows 11 のコンテキスト メニューにゴッド モードを手動で追加するには、以下の手順に従ってください。
ステップ 1: Win + R を押して < [strong>実行ボックス。
ステップ 2: 「regedit」と入力し、Enter キーを押します。
ステップ 2:
ステップ 3: [ユーザー アカウント制御] ボックスの [はい] オプションをクリックします。
>ステップ 4: 現在のキーの場所を削除するには、レジストリ エディターの上部にあるアドレス バーをクリックします。
ステップ 5: 次のシェル キー パスを入力します。アドレス バーに入力します:
Computer\HKEY_CLASSES_ROOT\DesktopBackground\Shell\
ステップ 6: レジストリのナビゲーション サイドバー内エディターで シェルを右クリックし、新規とキー
を選択します。ステップ 7: キーのテキスト フィールドに「God Mode」と入力します。
ステップ 8:キーを右クリックします。 God Mode キーを押し、コンテキスト メニューから New -> Key を選択します。
ステップ 9: このキーの名前を Command に変更します。 .
ステップ 10: この新しいキーをダブルクリックし、データ値の下に次のように入力します。
エクスプローラー シェル:::{ED7BA470-8E54-465E-825C-99712043E01C}
ステップ 11: Windows レジストリ エディタ。
ステップ 12: タスク ビューを起動するときに、コンテキスト メニューで新しいゴッド モードの選択を確認します。
ステップ 13: を選択します。 デスクトップのどこかを右クリックして、 さらにオプションを表示します。 God Mode を選択すると、Task View ウィンドウが開きます。そこから、コントロール パネル アプレットの膨大な選択肢にアクセスできます。
注: コンテキスト メニューからゴッド モード オプションを削除したい場合は、次の手順に従う必要があります。上記でレジストリ エディターでシェル キーを開きます。削除は、以前に作成したゴッド モード キーとコマンド キーです。選択を確認するプロンプトが表示されたら、[はい] を選択します。
こちらの記事もお読みください: 今すぐチェックすべき 2023 年の 7 つの素晴らしい Windows 10 ハック
ショートカットを追加する方法すべてのタスク ウィンドウからゴッド モードのコントロール パネルへ
ゴッド モードのコンテキスト メニュー オプションを使用すると、タスク ビュー ウィンドウを開いて何百ものコントロール パネル アプレットにアクセスしやすくなります。そのウィンドウから、必要なコントロール パネルの設定にアクセスできます。ただし、そのウィンドウに表示されるアプレットのリストは長くなります。
タスク ビューを使用すると、より頻繁に使用する必要があるコントロール パネル アプレットを起動するためのデスクトップ ショートカットを簡単に作成できます。これを行うには、タスク ビュー ウィンドウでツールまたはアプレットを左クリックし、それをデスクトップにドラッグして、マウス ボタンを放します。その後、必要なときにいつでも、デスクトップのショートカットをクリックするだけで、コントロール パネル アプレットにアクセスできます。
こちらもお読みください: Windows ゴッド モードとは何か、および Windows 10 で有効にする方法
Windows 11 のコンテキスト メニューにゴッド モード オプションを追加するにはデスクトップのコンテキスト メニューにゴッド モードを追加すると、1 つのウィンドウで多数のコントロール パネルの機能とアプレットにすばやくアクセスできます。これにより、コントロール パネルで適切なアプレットや設定を常に検索する時間と労力を節約できます。さらに、タスク ビュー ウィンドウから重要なコントロール パネル アプレットへのショートカットを追加すると、さらにアクセスしやすくなります。
ご質問や推奨事項がございましたら、以下のコメント欄でお知らせください。喜んで解決策を提供させていただきます。私たちは、一般的な技術関連の問題に対するアドバイス、トリック、解決策を頻繁に公開しています。 Facebook、Twitter、YouTube、Instagram、Flipboard、Pinterest でも私たちを見つけることができます。
読み取り: 5