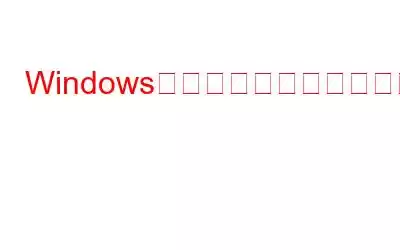それで、画面に「Windows は自動メンテナンスを実行できません」というエラー メッセージが表示されましたか?まあ、心配しないでください。ご対応させていただきます。この投稿では、Windows 11 でこのアラートを取り除くために使用できるさまざまな解決策について説明します。
デバイスの使用中にいくつかのエラーが発生するのはごく自然なことです。ただし、良い点は、簡単なトラブルシューティングでこの問題を簡単に解決できることです。しかし、このエラーが一体何なのか、なぜ PC で発生するのか疑問に思っていますか?知っておくべきことはすべてここにあります。
「Windows は自動メンテナンスを実行できません」エラーとは何ですか?
「Windows は自動メンテナンスを実行できません」エラー メッセージは通常、次の場所に表示されます。コンピュータがスケジュールされたメンテナンス タスクを完了できない場合、Windows オペレーティング システムのアクション センターを使用します。
Windows には、システムの健全性を維持するためにバックグラウンドでさまざまなタスクを実行する自動メンテナンス機能が組み込まれています。ディスクのクリーンアップ、システムのアップデート、ウイルス スキャン、その他のメンテナンス タスクとして。ただし、ディスク エラー、ファイルの破損、その他のソフトウェアの競合などのさまざまな理由により、Windows がこれらのタスクを完了できず、このエラー メッセージが表示される場合があります。
このエラー メッセージが表示された場合は、組み込みのシステム メンテナンス トラブルシューティング ツールを実行するか、ディスク クリーンアップやエラー チェックなどの手動メンテナンス タスクを実行して、問題のトラブルシューティングを試みることができます。エラーを解決するために使用できる解決策をいくつか紹介します。
始めましょう。
こちらもお読みください: Windows 11 で動作しない互換性トラブルシューティング ツールを修正する方法
自動メンテナンスが利用できないエラーを修正する方法
解決策 1: システム メンテナンス トラブルシューティング ツールを実行する
システム メンテナンス トラブルシューティング ツールは、ユーザーを支援する Windows の組み込みツールです。一般的なシステム メンテナンスの問題を自動的に診断して修正します。このツールは、ディスク クリーンアップ、ディスク エラー チェック、デフラグなどのメンテナンス タスクに関連する問題について PC をスキャンし、それらを修正するためのソリューションを提供します。 Windows 11 PC でシステム メンテナンスのトラブルシューティング ツールを実行する方法は次のとおりです。
ステップ 1: タスクバーにある検索アイコンをクリックし、「コントロール パネル<」と入力します。 /strong>」を選択して Enter を押します。
ステップ 2: 「表示方法」オプションをタップして選択します。 「大きなアイコン ステップ 3: 「トラブルシューティング」を選択します。 ステップ 4: [メンテナンス タスクの実行] オプションをタップします。 ステップ 5: 指示に従います。画面上の指示に従って、デバイス上でシステム メンテナンスのトラブルシューティング ツールを実行します。 トラブルシューティング ツールを実行すると、エラー メッセージを取り除くことができます。 ステップ 1: コントロール パネル アプリを開き、[トラブルシューティング] を選択します。 ステップ2: [設定の変更] ボタンをタップします。 ステップ 3: 次に、 [コンピュータ メンテナンス] オプションを選択し、[オン] を選択します。 ステップ 4: 1 回このオプションを有効にすると、Windows は定期的なメンテナンスの問題を自動的にチェックできます。 こちらもお読みください: Windows 11 でネットワーク接続フォルダーが空ですか?これらの解決策をお試しください。 ステップ 1: Windows + R キーの組み合わせを押して開きます。 [ファイル名を指定して実行] ダイアログ ボックスをクリックします。 ステップ 2: 「Regedit」と入力し、Enter キーを押します。 . ステップ 3: レジストリ エディター ウィンドウで、次のフォルダーの場所に移動します。 HKEY_LOCAL_MACHINE > [ソフトウェア] > [Microsoft] > [Windows NT] > [現在のバージョン] > [スケジュール] > [メンテナンス]。 ステップ 4: 「 「MaintenanceDisabled」ファイルを開き、プロパティを開きます。 ステップ 5: フィールドに「0」と入力します。 > データフィールドに値を入力し、OK ボタンを押します。 ステップ 1: Windows + R キーの組み合わせを押して、ファイル名を指定して実行ダイアログ ボックスを開きます。 ステップ 2: 「」と入力します。 Services.msc」を選択し、Enter を押します。 ステップ 3: [サービス] ウィンドウで、「タスク スケジューラ」サービスを探します。 ステップ 4: サービスを右クリックし、「プロパティ」を選択します。 ステップ 5: 「スタートアップの種類」の値を「自動」に設定します。 ステップ 6: [OK ] ボタンと [Apply ] ボタンを押して、最近の変更を保存します。 これを有効にした後、サービスを終了したら、デバイスを再起動し、「Windows は自動メンテナンスを実行できません」エラーがまだ発生するかどうかを確認します。 こちらもお読みください: Windows 11 にインストールされないオプション機能を修正する方法 ステップ 1: タスクバーにある検索アイコンをタップし、「タスク スケジューラ」と入力し、 Enter を押します。 ステップ 2: [タスク スケジューラ] ウィンドウで、次のフォルダの場所に移動します。 タスク スケジューラ > タスク スケジューラ ライブラリ > Microsoft > Windows > メンテナンス。 ステップ 3: 次に、「メンテナンス」フォルダにリストされているすべてのタスクのステータスを確認します。 ステップ 4:メンテナンス タスクのステータスが「無効」と表示されている場合は、それを右クリックして「実行」を選択します。 ステップ 5: すべてのウィンドウを終了し、デバイスを再起動して、問題が解決したかどうかを確認します。 DISM (Deployment Image Servicing and Management) ツールは、Windows システム イメージの管理と準備に使用される Windows に組み込まれたコマンド ライン ツールです。このツールを実行すると、デバイスはファイルの破損やシステムの不一致を復元できるようになります。 ステップ 1: 検索アイコンをタップし、「コマンド プロンプト<」と入力します。 /strong>」をクリックし、「管理者として実行」オプションを選択します。 ステップ 2: ターミナル ウィンドウで、次のコマンドを実行して Enter を押します。 DISM /online /cleanup-image /checkhealth DISM/online /cleanup-image /scanhealth DISM /online /cleanup-image /restorehealth DISMツールが動作を開始し、コマンド プロンプト ウィンドウに進行状況が表示されます。完了すると、操作が成功したかどうかを示すメッセージが表示されます。 こちらもお読みください: Windows 11/10 で不明な Bluetooth デバイス エラーを修正する方法 Windows 11 で「Windows は自動メンテナンスを実行できません」エラーを簡単に修正する方法は次のとおりです。コンピューターの作業を自動的に実行すると、タスクが簡素化され、 デバイスを常に最新の状態に保ち、システム バグが発生するリスクを軽減します。エラーが発生した場合は、問題を解決するために提案された解決策のいずれかを試すことができます。 この投稿は役に立ちましたか?コメントセクションでお気軽にご意見を共有してください!解決策 2: 設定する自動メンテナンス設定
解決策 3: レジストリを編集する
解決策 4: タスク スケジューラ サービスを有効にする
解決策 5: タスク スケジューラ アプリを使用する
解決策 6: DISM ツールを実行します
結論
読み取り: 0