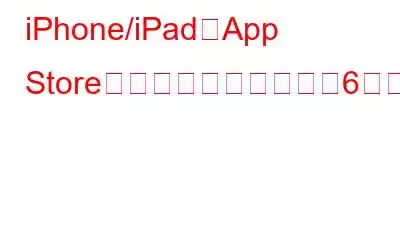iPhone や iPad の画面を必死にスワイプして App Store アイコンを探したのに、アイコンが見つからないことに気づいたという経験はありませんか? iPhone または iPad にアプリをダウンロードしようとしているのに、App Store が見つからない場合は、あなたは一人ではありません。 Apple はセキュリティを重視しています。つまり、iPhone ではアプリのサイドローディングはオプションではなく、iOS で利用できるサードパーティのアプリ ストアはありません。
これにより、App Store がアプリをダウンロードするための唯一の正当なソースになります。 iPhone では、iPhone/iPad に App Store が見つからないとイライラすることがあります。ただし、心配しないでください。いくつかの解決策は、iPhone または iPad で App Store を取り戻すのに役立ちます。
iPhone/iPad で App Store が見つからない場合に修正する 6 つの方法
これらを見てみましょうiPhone や iPad から App Store が見つからない場合の 6 つの方法。
iPhone や iPad で App Store を検索していて見つからない場合でも、心配しないでください。そうではありません。 App Store アプリをデバイスから削除することができます。つまり、どこかに隠れているので、少し探偵をすれば見つけられるということです。それでは、私たちの内なるシャーロック ホームズを伝え、一緒に App Store を追跡しましょう。
1.制限を無効にする
iPhone を探して App Store を探しても、どこにも見つかりませんか?誤って制限を設定してしまうと、App Store にアクセスできなくなる可能性があります。ただし、心配しないでください。いくつかの簡単な手順を実行するだけで、これらの制限を無効にし、App Store へのアクセスを取り戻すことができます。方法は次のとおりです:
- iPhone/iPad の設定 >スクリーンタイム > コンテンツとプライバシーの制限を開きます。
- コンテンツとプライバシーの制限 の前にあるトグル スイッチがオンになっていることを確認します。
- 次に [iTunes & App Store での購入] をクリックします。
- 次に をクリックします。アプリをインストールし、 をタップします
これらの手順に従うと、iPhone または iPad に App Store アイコンが復元されます。ただし、アイコンがまだ表示されない場合でも、パニックにならないでください。アイコンを取り戻すためのヒントがいくつかあります。
関連記事: Google Play とアプリでアプリ内購入を無効にする方法ストア
2. Spotlight を使用する
iPhone または iPad の App Store アイコンが隠れている可能性があります。 他のアプリが入ったフォルダー。フォルダー内で検索すると、簡単に見つけられる可能性があります。以下の手順に従ってください。
- iPhone/iPad のホーム画面から下にスワイプします。
- iPhone/iPad で App Store をすばやく検索するには、 iPhone または iPad の場合は、検索フィールドをタップして「App Store」と入力します。
これApp Store に関連する検索結果が表示され、デバイス上で簡単に見つけられるようになります。そうでない場合は、次の方法に進みます。
こちらもお読みください: iPhone および iPad で Spotlight 検索が機能しませんか?これらのハックを試してみましょう!
3. App ライブラリを利用する
iOS 14 のリリースに伴い、Apple は App ライブラリ機能を導入しました。この機能により、アプリケーションがさまざまなカテゴリに自動的に分類されるため、探しているアプリケーションを簡単に見つけることができます。
- iPhone または iPad で App ライブラリにアクセスするには、右から右にスワイプするだけです。左。これにより、アプリ ライブラリに移動します。
- ホーム画面にアプリのページが多数含まれている場合、アプリ ライブラリにアクセスするには、複数回スワイプする必要がある場合があります。 >
- 次に、「ユーティリティ」 で App Store を探します。
こちらもお読みください: App Store 最適化ベスト 5 (ASO) ) マーケティング担当者のためのヒント
4.ホーム画面のレイアウトをリセットする
この手順に従うと、iPhone または iPad のホーム画面が、最初に設定したときと同じデフォルトのレイアウトに復元されます。心配しないでください。アプリは削除されません。ただし、移動したストック アプリはすべて、ホーム画面上の元の位置に戻ります。
- iPhone/iPad の設定を開きます > 一般 リセット。
- ホーム画面のレイアウトをリセットをクリックします。 strong>
- [ホーム画面をリセット] を選択して確認します。
5.すべての設定をリセット
これまでの手順をすべて試しても、iPhone または iPad で App Store アイコンが見つからない場合は、すべての設定をリセットする時期が来ている可能性があります。これにより、デバイスのすべての設定がデフォルトの状態に復元され、消えたアイコンが元に戻る可能性があります。心配しないでください。すべての設定をリセットしても、デバイスに保存されているドキュメントやその他の個人データには影響しません。
- 次の設定を開きます。 iPhone/iPad > 一般 > リセット。
- ここで [ すべての設定をリセット] をクリックします。
すべての設定をリセットするプロセスを開始すると、デバイスはアクションの確認を求めるプロンプトを表示します。確認すると、リセット プロセスの一環として iPhone または iPad が自動的に再起動します。
もう一度「App Store」の検索を試みてください。きっと見つかるはずです。
6. iPhone/iPad の OS をアップデートする
これまでの手順をすべて試しても iPhone または iPad で App Store が見つからない場合は、最新バージョンであることを確認してみる価値があります。のiOSがインストールされています。これはめったに起こりませんが、古い iOS バージョンがデバイスに App Store がない原因である可能性があります。
- iPhone/iPad を開きます > 全般
- strong>>ソフトウェア アップデート。
iPhone で利用可能な新しいバージョンの iOS がある場合または iPad の場合は、ダウンロードしてインストールするオプションが表示されます。 [ダウンロードしてインストール] オプションをタップするだけで、インストール プロセスを開始できます。アップデートが完了したら、App Store がデバイスに再び表示されるかどうかを確認してください。
iPhone から App Store が見つからない問題を修正するための最新情報
これで復元のための修正リストは終わりです。 iPhone または iPad 上に表示されない App Store アイコン。これらのヒントのいずれかが、App Store をデバイスに正常に復元するのに役立つことを願っています。どの方法があなたにとって最も効果的だったかをぜひお聞かせください。以下のコメント欄でお気軽にあなたの経験を共有してください。
その他のトラブルシューティング ガイドや、Windows、Android に関連するヒントやコツについては、 iOS および macOS の場合は、こちらをご覧ください。
次の記事: iPhone および iPad で Xbox ゲームをプレイする方法
読み取り: 0