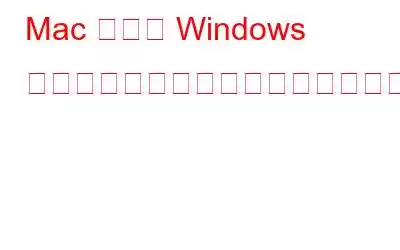外付けハード ドライブを使用すると、大量のデータを保存できるため便利です。さらに、小型、軽量であり、コンピュータに取り付けられません。これにより、非常に便利になり、あるコンピュータから別のコンピュータにデータを簡単に転送できるようになります。
外付けドライブを別のコンピュータに接続すると、ホスト コンピュータが保護されていないと感染する可能性があります。そして、最悪の場合、ドライブがシステムで認識されなくなる可能性があります。
まあ、心配しないでください。解決策があります。外部ストレージ デバイスが感染した場合は、デバイスをフォーマットして動作可能にすることを強くお勧めします。
この投稿では、Mac と Windows で外付けハード ドライブを消去してフォーマットする方法について説明します。
Mac で外付けハード ドライブを消去してフォーマットする
ステップ 1: Mac を開き、外付けハード ドライブを接続します。
ステップ 2: 「ディスク ユーティリティ」と入力します。スポットライト検索を使用するか、上部のツールバーから「移動」をクリックして「ディスクユーティリティ」を選択します。
注: 「ディスクユーティリティ」を開く別の方法もあります。 '、Finder アイコンに移動 > アプリケーションを選択 > ユーティリティをクリック > ディスク ユーティリティ。
ステップ 3: 左側からフォーマットしたい外付けハード ドライブを選択します。
ステップ 4: [消去] タブを選択します。
ステップ 5: [ボリューム フォーマット] の横にある [Mac OS 拡張 (ジャーナリング)] を選択します。
ステップ 6: ボリュームの名前を入力します。 [名前] フィールドに外付けハード ドライブを入力します。
ステップ 7: [消去] ボタンを押すと、「ディスクを消去してもよろしいですか」というメッセージが表示されるので、[消去] をクリックして続行します。
これで、外付けハード ドライブはフォーマットされ、新品同様の状態になりました。
Windows で外付けハード ドライブを消去してフォーマットする方法
ステップ 1: [スタート] に移動します。
ステップ 2: コンピュータを右クリックします。
ステップ 3: 2 番目のオプションを選択します。
ステップ 4: 管理ウィンドウで、ストレージから [ディスクの管理] を選択します。
ステップ 5: 今すぐ、消去してフォーマットするドライブを選択します。
ステップ 6: ドライブを右クリックし、「フォーマット」を選択します。
ステップ7: 「ファイル システム」を選択します (ExFAT または FAT32 を選択できます)。
注: 「ファイル システム」を実行しないでください。ドライブ上のデータ全体は消去されないため、クイック フォーマットを実行します。
ステップ 8: [OK] をクリックします。あなたのマッハ ine は確認を求めます。確認後、ドライブのフォーマットが開始されます。
注: サイズによっては少し時間がかかる場合があるため、ドライブのフォーマット中はしばらくお待ちください。
外付けハードドライブをフォーマットすると、ドライブ上で利用可能なすべてのデータが消去されます。以前に使用したドライブをフォーマットする場合は、将来必要になる可能性がある重要なファイルを忘れずにコピーしてください。
必読: Google の評価を高める方法無料のストレージ スペース?
読み取り: 0