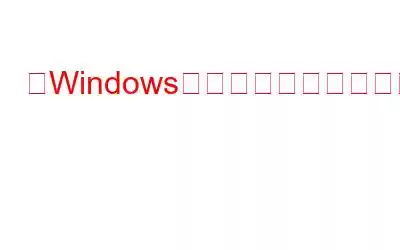私たちのプライバシーを保護するため。 Windows ログオンのパスワードを変更することがよくありますが、「Windows はパスワードを変更できません」というエラー メッセージが表示されることがあります。この問題には複数の修正方法があります。 1 つずつ試すことができます。
解決策 1: コンピュータの管理を使用してパスワードの変更を許可する
デスクトップ上のコンピュータ アイコンを右クリックして [管理] オプションを選択すると、[コンピュータ管理] ウィンドウが前面に開きます。
または
「ファイル名を指定して実行」ダイアログボックスに「compmgmt.msc」と入力して開くこともできます。または
また、開くこともできます。 Windows 8 以降を使用している場合は、Win+X メニューを使用します。
次に、ユーザー アカウントのパスワードを変更してみます。今回は変更する必要があります。
解決策 2 : コマンド プロンプトを使用してパスワード変更を許可する
上記の方法が機能しない場合、またはそれでもパスワードを変更できない場合は、次のことを試してください:
net user username /Passwordchg:yes
上記のコマンドでは、ユーザー名をユーザー アカウント名に置き換えます。パスワードを変更することはできません。たとえば、ユーザー アカウント名が Tom の場合、次のコマンドを実行します。
net user Tom /Passwordchg:yes
ユーザー アカウント名にスペースを入力し、コマンド プロンプトで次のようにアカウント名を二重引用符で囲みます。
net user "Tom Paul" /Passwordchg:yes
ここで、ユーザー アカウントのパスワードを再度変更してみます。
解決策 3: Ctrl+Alt+Del 画面を使用してパスワードを変更する
それでも変更できない場合は、上記 2 つの方法を使用してパスワードを変更してから、他の方法もあるという希望を失わないでください。
ここからパスワードを変更できるかどうかを確認します。
解決策 4: コンピュータ管理を使用してユーザー アカウントのパスワードを変更する
コンピュータ管理を使用してユーザー アカウントのパスワードを変更する方法は次のとおりです。
3 警告メッセージが表示されます。続行 ボタンをクリックします。これで、新しいパスワードを設定できます。
以上です。これらの簡単な修正のいずれかを使用して、Windows ログオンのパスワードを変更できるようになります。これらの解決策のいずれかで問題が発生した場合は、お気軽にコメントで問題を共有してください。折り返しご連絡させていただきます。
読み取り: 0