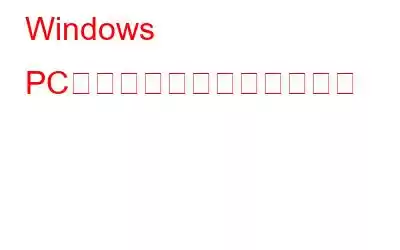最も貴重なファイルまたは重要なファイルの 1 つが破損したことを知ることほど動揺することはありません。さらに、対処方法を知らなければ、Windows の破損が何度も影響を与える可能性があります。この記事では、Windows ファイルの破損を引き起こす可能性のあるさまざまな要因について説明します。データ破損を防ぐためのいくつかの戦略も明らかにします。
Windows でのデータ破損を防ぐ 5 つの方法
ファイルを慎重に移動する
ファイルが破損する可能性がありますある場所から別の場所へのデータ転送が途中で停止した場合。 Windows のカット アンド ペースト機能を使用してファイルを移動するときにこの問題が発生すると、ファイルが失われる可能性もあります。必要に応じて、ファイルの移動プロセスを必ず適切に終了してください。
これを行うには、ファイル転送ボックスの [キャンセル] ボタンをクリックするだけで、Windows はデータを汚さずに手順を終了します。ストレージ ドライブを取り出したり、コンピュータをシャットダウンしたりして、転送を停止しないでください。
予期せぬ停電が発生した場合は、無停電電源装置の購入を検討してください。あなたの場所で。これらは、転送を完了させるのに十分な強度、または少なくとも転送をきれいにキャンセルするのに十分な時間を与える必要があります。データを移動するときはコピー アンド ペーストを使用できます。
そのため、転送中に問題が発生した場合でも、転送の影響を受けなかった元のファイルがそのまま残ります。
コンピュータからマルウェアを遠ざける
マルウェアによる攻撃の後、Microsoft Windows Defender の最善の努力にもかかわらず、危険なファイルがコンピュータ上に残る可能性があります。 。これらの有害なファイルがシステム内に長期間留まると、他のファイルに広がる可能性があります。
マルウェア スキャンを実行して、有害なファイルがコンピュータ上に長期間残留するのを防ぐことで、感染後のデータの破損を回避できる可能性があります。延長された期間。データを保護するために、ファイルとフォルダーのマルウェア チェックをスケジュールして、定期的に有害なファイルを探す必要があります。
外部ストレージ デバイスを正しくアンマウントします
転送後ファイルを削除した場合は、すぐにストレージ デバイスを取り外すのが一般的です。ただし、どのアプリがストレージ デバイス上のデータをまだ利用しているかを判断するのは難しい場合があります。そのため、すぐに電源を切ると、転送中のデータが破損する危険があります。
常に電源を切ることをお勧めします。 ストレージ デバイスを手動で取り外す前に、取り出しオプションを使用してデバイスからストレージ デバイスを削除することを終了しました。外部ストレージ デバイスが取り外されるとすべてのアプリはデータの使用を停止するため、このアクションを実行することでデータの損失を防ぐことができます。
サポートされていないアプリケーションでファイルを開かないでください
Windows でファイルが破損するもう 1 つのよくある原因は、サポートされていないソフトウェアでファイルを開くことです。これを行うと、ソフトウェアとファイルの互換性がないため、ファイルのデータの一部が破損する可能性があります。したがって、サポートされていないソフトウェアでファイルを開かないことをお勧めします。
ソフトウェアがサポートしているファイルの種類を確認し、たとえ犠牲を払ってでもファイルを正しく変換してください。不明なアプリケーションでファイルを開く前に、ファイルのコピーを作成することもできます。こうすることで、たとえファイルが破損したとしても、それはオリジナルではなくコピーだけになります。
ハード ドライブ セクターの劣化を防ぐ
Aストレージドライブの不良セクタは、物理的な損傷を受けたセクションです。製造上の欠陥、電力サージ、落下、過熱、またはストレージデバイス内の埃はすべて、物理的な損傷を引き起こす可能性があります。 Windows は、破損したセクターへの新しいデータの書き込みを回避するのに十分な賢さを備えていますが、既に書き込まれているデータには書き込みが行われる可能性があります。そのため、ドライブのセクターが誤動作しないようにする必要があります。
次のアドバイスは、ストレージ ドライブのセクターへの物理的な損傷を避けるのに役立ちます。
- ノートパソコンを頻繁に掃除し、ほこりが付着しないようにしてください。
- ノートパソコンの温度を安全な範囲に維持してください。
- ノートパソコンの充電中は他の充電器を使用しないでください。正規のもののみを使用してください。
- 電源ボタンを押してコンピュータの電源を切るだけではありません。代わりに、マシンを適切にシャットダウンしてください。
- ラップトップを取り扱う際には細心の注意を払うことで、意図しない落下を避けることができます。
おまけのヒント: 高度なファイル回復を使用してノートパソコンを回復してください。誤ってファイルを紛失した場合
Advanced File Recovery は、現在アプリ市場で入手できる最高のデータ回復ソフトウェアの 1 つです。これは、ユーザーがすべての内部および外部ストレージ デバイスから削除されたデータを回復および復元するのに役立ちます。このソフトウェアは、フォーマットされた、クラッシュした、または起動不能なハードディスクから紛失したファイルを取り戻すことができます。ドキュメント、画像、ビデオ、オーディオ ファイルなど、すべての主要なファイル タイプをサポートしています。この素晴らしいアプリケーションの利点をいくつか紹介します。
- Recov er 削除されたファイル
- フォーマットされたドライブからファイルを復元します。
- 外部ドライブをサポートします。
- 1000 以上のファイルタイプのファイルを取得します。
- 簡単
こちらもお読みください: 高度なファイル リカバリの詳細レビュー
Windows でのデータ破損を防ぐ方法に関する最後の言葉
最善の努力を払っても、エラーによるデータ破損は常に発生する可能性があり、複製を作成するのは困難です。このため、定期的にデータのバックアップを作成することをお勧めします。さらに、コピーを作成する場合ほど手作業が必要ないため、多くの時間はかかりません。
前述のアドバイスに従えば、ファイルが破損することはありません。データを安全に保つには、次のガイドラインに従ってください。前述のアドバイスに従いますが、万が一に備えてファイルをバックアップすることを強くお勧めします。
ソーシャル メディアでフォローしてください –
読み取り: 0