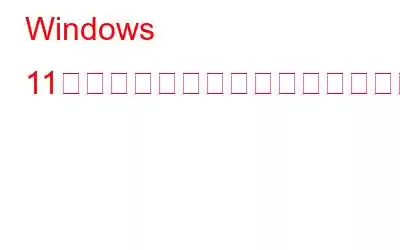「管理者として実行」オプションは Windows では非常に重要です。管理タスクを実行したり、コンピュータに不正な変更を加えたりする必要がある場合は、管理者として実行オプションが非常に役立ちます。
専門用語で言えば、Windows には標準ユーザー アカウントと管理者という 2 つのユーザー アカウントがあります。アカウント。したがって、管理者アカウントには、システム設定を構成し、OS の制限された部分にアクセスする権限も与えられます。通常、任意のアプリを右クリックすると、コンテキスト メニューに「管理者として実行」オプションが表示されます。
場合によっては、アプリに対して高度な操作を実行する必要があることがあります。完全な管理者アクセス権を持つコンピューター。そうじゃない?ただし、Windows で管理者として実行オプションが見つからない場合、または正しく機能しない場合は、以下にリストされている解決策を参照してください。
管理者として実行が Windows 11 に表示されるようになりましたか?ご対応させていただきます。この投稿では、Windows で管理者オプションとして実行を維持するために使用できるいくつかの回避策をリストしました。
始めましょう。
こちらもお読みください: 方法Windows 10 で管理者モードでアプリを実行するには
Windows 11 で管理者として実行オプションが表示されない問題を解決する方法
解決策 1: ユーザー アカウント制御を有効にする
タスクバーにある検索アイコンを押して、「コントロール パネル」と入力します。 Enter キーを押してアプリを起動します。
コントロール パネル ウィンドウで、「ユーザー アカウント」を選択します。
「」をタップします。ユーザー アカウント制御設定を変更します。
「常に通知する」から「通知しない」までの範囲のスライダーが表示されます。
したがって、UAC が誤って無効になっている場合、または何らかのマルウェアが原因で無効になっている場合、管理者として実行オプションは正しく機能しません。スライダーを「常に通知」の方向にドラッグして、ユーザー アカウント制御を有効にします。
解決策 2: SFC および DISM スキャンを実行する
タスクバーの検索アイコンをタップし、「コマンド プロンプト」と入力します。
コマンド プロンプト アプリが管理者モードで起動したら、次のコマンドを入力して SFC (システム ファイル チェッカー) スキャンを実行します。システム ファイル チェッカーはデバイスをスキャンして破損したシステム ファイルを探し、それらをキャッシュされたコピーと置き換えて不一致を復元します。
sfc/scannow
待機します。スキャン プロセスが完了するまで数分かかります。
次に、DISM (展開イメージのサービスと管理) コマンドを実行します。 DISM コマンドを使用すると、管理者は
DISM /Online /Cleanup-Image /CheckHealth
SFC および DISM コマンドを実行した後、コンピュータを再起動します。
こちらもお読みください: Windows 10 で管理者としてコマンド プロンプトを実行できない問題を修正する方法
解決策 3:クリーン ブートを実行する
サードパーティ製アプリが「管理者として実行」オプションの機能を妨げている場合は、クリーン ブートを実行すると解決する可能性があります。クリーン ブートでは、最小限のドライバーとスタートアップ プログラムのセットを OS にロードします。行う必要があるのは次のとおりです。
Windows + R キーの組み合わせを押して、[ファイル名を指定して実行] ダイアログ ボックスを開きます。 「Msconfig」と入力して Enter キーを押します。
[システム構成] ウィンドウが画面に表示されます。 「サービス」タブに切り替えます。
「Microsoft サービスをすべて隠す」にチェックを入れ、「すべて無効にする」ボタンを押します。
次に切り替えます。 「スタートアップ」タブに移動します。 「タスクマネージャーを開く」を選択します。起動時に実行するために無効にする必要がある各アプリを右クリックし、「無効にする」を選択します。
すべてのアプリケーションを無効にしたら、「システム構成」に戻ります。
「OK」および「適用」ボタンを押して変更を保存します。上記の変更を行った後、デバイスを再起動します。
こちらもお読みください: Windows 11/10 でディスク デフラグ ツールが実行できない問題を修正する方法
解決策4: ウイルス対策ソフトウェアを無効にする
Windows PC にはサードパーティのウイルス対策ソフトウェアがインストールされていますか?ウイルス対策スイートが特定の操作を妨げる可能性がある場合がいくつかあります。したがって、Windows 11 で「管理者として実行が機能しない」問題が発生する場合は、ウイルス対策ツールを無効にして、このハックが機能するかどうかを確認してください。
こちらもお読みください: 15 のベスト ウイルス対策2022 年の Windows 10、11 用ソフトウェア
結論
ここでは、Windows 11 で「管理者として実行できない」問題を解決する簡単な方法をいくつか紹介します。この問題を解決するには、上記のいずれかの方法を使用してください。また、何も解決しない場合は、Windows を出荷時設定にリセットして、新たに起動することもできます。
この投稿は役に立ちましたか?どの方法が効果的だったかぜひお知らせください。コメントセクションでお気軽にご意見を共有してください。
読み取り: 0