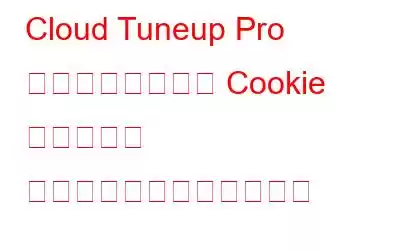最適化とは、最適なパフォーマンスと速度を得るためにコンピューターのクリーニングとメンテナンスを意味します。定期的に最適化を行うことで、PC は常に完璧に機能します。コンピューターの最適化は、手動で行うことも、サードパーティのツールを使用して行うこともできます。前者の方法を使用すると時間がかかる可能性があるため、特に初心者ユーザーの場合は後者の方法をお勧めします。 Advanced PC Cleanup などの最適化アプリケーションをインストールして、コンピュータのパフォーマンスを維持できます。
ただし、上級ユーザーの場合は、次のような疑問が生じるかもしれません。
Q : 物理的に異なる場所にあるコンピュータを最適化する場合はどうなりますか?
A: リモート セッションを取得して、最適化ソフトウェアを実行できます。
Q: 各コンピュータに最適化ソフトウェアの個別のコピーが必要ですか?
A: はい、個別に購入する必要があります。各コンピュータのソフトウェアのライセンスを取得してインストールします。
Q: 別の場所にあるシステムに誰かが立ち会わなければなりませんか?
A: はい、最初にリモート セッションの開始を支援する人が必要です。
問題: 別の場所にあるコンピュータを最適化するには、別のライセンスが必要です。
解決策: Cloud Tuneup Pro は、ユーザーが最適化、保守、調整、クリーンアップできる最適化ソフトウェアです。世界中のどこからでも、どの PC でも利用できます。ユーザーはコンピュータごとに個別のライセンスを購入する必要はなく、ニーズに応じて 1 つのバンドルまたはパックを購入できます。 PC がインターネットに接続されており、シャットダウン状態でない限り、管理者はユーザーの支援なしでシステムを最適化できます。
Cloud Tuneup Pro: このアプリケーションを使用する理由
Cloud Tuneup Pro は、PC およびアカウントに接続されているその他のコンピューターを完全に最適化できる素晴らしいアプリケーションです。 Cloud Tuneup Pro の機能は次のとおりです。
PC の概要
Cloud Tuneup Pro を使用すると、ユーザーは自分のアカウントに接続されている PC に関するすべての情報を見つけることができます。現在の CPU とメモリの使用状況、インストールされているアプリなど。
アプリ マネージャー
アプリ マネージャー モジュールは、ユーザーがコンピュータにインストールされているアプリのリストを識別するのに役立ちます冗長なアプリや認識されていないアプリを削除します。これはすべての地域で実行できます l PC は CTP アカウントに接続します
スタートアップ マネージャー
特定のアプリケーションは、PC の再起動時に自動的に起動する傾向があります。このソフトウェアはそれらを識別し、その発生を阻止し、コンピュータの起動時間を短縮します。
システム クリーナー
ジャンク ファイルや一時ファイルは、便利ですが、後でシステムに蓄積され、貴重なストレージスペースを占有します。 CTP を使用すると、ユーザーはこれらのファイルを削除して、複数のコンピュータのストレージを解放できます。
ディスク アナライザー プロ
ファイルをビデオの下に分類したい場合、オーディオ、ドキュメント、画像などを検索し、ハードディスクに保存されているものを見つけます。このモジュールはそれをサポートします。
Advanced System Protector
この特定のモジュールは、すべてのコンピュータからマルウェアを削除するのに役立ちます。
その他のツール
上記の機能以外にも、接続されているすべてのコンピュータでコマンド プロンプトの実行、システムのシャットダウンなどの特定のタスクを実行するために使用できるツールが多数あります。
インターネット Cookie をスキャンする方法とCloud Tuneup Pro を使用したシステム レジストリ
Cloud Tuneup Pro は、直感的なインターフェイスで使いやすい素晴らしいアプリケーションです。 Windows 10 でディスク領域を管理する場合は、このアプリを使用して次の手順を実行できます。
ステップ 1: 以下のリンクから Cloud Tuneup Pro をダウンロードしてインストールします。
ステップ 2: Cloud Tuneup Pro でユーザー アカウントを生成し、ソフトウェアを開いてユーザー名とパスワードを使用してログインする必要があります。
ステップ 3: 認証情報が受け入れられると、Cloud Tuneup Pro ブラウザ アプリがデフォルトのブラウザで起動します。
ステップ 4: [新しいデバイスの追加] ボタンをクリックし、画面の指示に従って 2 台目の PC を Cloud Tuneup Pro アカウントに追加します。
注: 両方の PCこのプロセスを実行するには、をオンにする必要があります。
ステップ 5: デバイスが追加されると、左側のパネルの [マイ デバイス] に表示されます。スキャンしたいデバイスをクリックし、[System Protector] タブをクリックします。
ステップ 6: 下にスクロールして、[インターネット Cookie] と [インターネット クッキー] の横のボックスにチェックが入っていることを確認します。システム レジストリ。
ステップ 7: 最後に、さらに下にスクロールして、[今すぐスキャンを開始] ボタンをクリックします。
ステップ 8 : このプロセスは、データをスキャンするため、時間がかかります。
プロセスが完了したら、すべてのインターネット Cookie と残っているシステム レジストリ エントリをシステムから削除できます。
インターネット Cookie のスキャンに関する最後の言葉また、Cloud Tuneup Pro によるシステム レジストリCloud Tune Pro を使用すると、ユーザーはシステム レジストリをスキャンし、自分のコンピュータだけでなく、アカウントに接続されている他のコンピュータからもインターネット Cookie を削除できます。これは、これらのことを整理する方法が分からず、専門家の助けを得ることができる人にとって非常に有利です。また、システムの設置場所に物理的にその場にいなくても、さまざまな場所でコンピュータを最適化できる専門家にとっても有益です。
ご質問やご提案がございましたら、以下のコメント欄にご記入ください。解決策をご連絡させていただきます。私たちは、テクノロジーに関する一般的な問題への回答とともに、ヒントやテクニックを定期的に投稿しています。
読み取り: 0