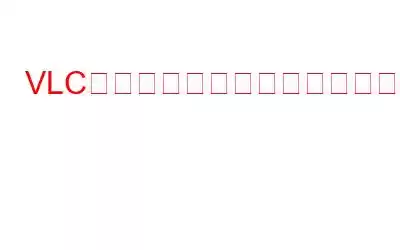フランスに本拠を置く非営利団体 VideoLAN によって開発された VLC は、単なるオープンソースの無料メディア プレーヤーではありません。 VLCには他にも多くの機能があります。動画や音声ファイルの再生に加えて、VLC でのスクリーンショットの撮影や画面録画など、まだ知られていない機能がいくつかあります。 VLC を使用してビデオの再生中に音声をキャプチャしたり、好みのシーンの VLC スクリーンショットを撮ったりするオプションがあります。完了すると、すぐに録画ファイルが PC に保存されます。
ほとんどの人は、その仕組みを知らないかもしれません。したがって、この記事は、VLC メディア プレーヤーの熱心なユーザーにとって非常に役立ちます。それでは、さっそく始めましょう。
こちらもお読みください: Windows 11/10 で VLC がビデオを再生しない問題を修正する方法
VLC メディア プレーヤーでスクリーンショットを撮る方法
以下の手順に従ってくださいデバイス上の VLC でスナップショットを取得します。
方法 1: ホットキーを使用して VLC メディア プレーヤーでスクリーンショットを取得する
VLC メディア プレーヤーには、スナップショットを取得するためのショートカットが用意されています。したがって、ホットキーを使用するのが最も簡単なオプションです。キーの組み合わせを押して VLC でスクリーンショットをキャプチャすると、タスクを完了できます。
- Windows の場合: Shift + S キーを同時に押して、特定のフレームをキャプチャします。
- Mac の場合: Command + Alt + S キーを同時に押して、VLC プレーヤーのスクリーンショットをキャプチャします。
- Linux の場合: Ctrl + Alt + S キーを同時に押します。
こちらもお読みください: スマートフォン (Android および iOS) を Vlc リモート コントロールに設定する方法
方法 2: ビデオ オプションを使用して VLC スクリーンショットを撮る
- 写真を抽出したいビデオを VLC メディア プレーヤーで再生します。
- 次に、
- 次に、ドロップダウン メニューから [スナップショットの作成] をクリックします。
こちらもお読みください: 2022 年のベストビデオプレーヤー Android アプリ (無料および有料)
方法 3: 高度な機能を使用して VLC でスクリーンショットを撮るコントロール
- 写真を抽出したいビデオを VLC メディア プレーヤーで再生します。
- ここで、をクリックします。 VLC メディア プレーヤーの上部にあるツールバーから [表示] オプションを選択します。
- 次に、ドロップダウン メニューから [高度なコントロール] をクリックします。
- 左側の下側で、a にアクセスできます。
- ビデオからスクリーンショットを撮るには、詳細コントロールのオプションからカメラ アイコン ボタンを押します。
こちらもお読みください: VLC を使用してオーディオまたはビデオ ファイルを任意の形式に変換する方法
VLC スクリーンショットをキャプチャする別の方法
多くの場合、VLC メディア プレーヤーでスクリーンショットを撮るのは、特にメディア プレーヤーが動作していない場合に煩わしいことがあります。この種の問題が気になる場合は、評判が高く信頼できるスクリーンショット ツールを選択して、スクリーンショットをキャプチャしてみてはいかがでしょうか。コンピューターのモニターのどこかの部分でしょうか?
ここでは、強力な画面キャプチャ アプリケーションである TweakShot Screen Capture を紹介します。わかりやすいインターフェイスを備えているため、すべてのユーザー、特に初心者にとって使いやすいものになっています。キーボード ショートカットを使用してアクションを実行し、ウィンドウ全体または画面の一部のスナップショットを取得できます。
次のとおりです。 TweakShot スクリーン キャプチャを選択する理由 -
- ウィンドウ全体をキャプチャするのではなく、ディスプレイの特定の領域のみをキャプチャする必要がある場合、このアプリは
- トリミング、注釈付け、サイズ変更などの組み込みツールを使用してスクリーンショットを編集できます。
- Web サイトをスクロールしているときに、個人はページ全体のスナップショットを撮ることを選択できます。
- スナップショットのカラー コードを確認したい場合は、カラーピッカー ツールを使用してコピーすると、デザインが簡単になります。
- マウス ポインタやクリックなどの画面上のアクティビティを記録することもできます。
ダウンロードするだけで、リスクのない試用版を使用できます。ダウンロードしてインストールするには、ここをクリックしてください。
こちらもお読みください: Windows PC 用のベストで無料の HD メディア プレーヤー 11 選
以上が、VLC メディア プレーヤーで簡単にスクリーンショットを撮る方法です。 Windows ユーザーの場合は、この PC: \Pictures で VLC スクリーンショットを見つけることができます。 macOS では、VLC スクリーンショットは Desktop/ にあります。 Windows、Android、iOS、macOS に関連するこのようなトラブルシューティング ガイドやヒントとコツについては、Facebook、Instagram、YouTube でフォローしてください。
次の記事: VLC メディア プレーヤーの 7 つの隠れた機能知らない!
読み取り: 0