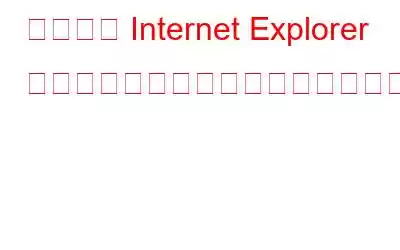Internet Explorer は、1995 年から Windows 10 のリリース後の最近まで Windows の一部でした。IE 11 が Internet Explorer の最後のバージョンでした。私たちの多くは、ユーザーフレンドリーなインターフェイスのため、依然として Internet Explorer を使用することを好みます。
最近、IE の動作が遅くなったり、時々応答しなくなったりすることを経験したことがありますか?心配しないで!ここでは、IE 11 が遅くて遅い場合に役立つヒントをいくつか紹介します。
Internet Explorer 11 のパフォーマンスを向上させるヒント:-
1.ブラウジング キャッシュと Cookie をクリアする
キャッシュと Cookie は、インターネット上の Web ページにアクセスするたびに保存されます。長期間蓄積すると、ブラウザが遅くなる可能性があります。したがって、キャッシュと Cookie をより頻繁に削除する必要があります。キャッシュと Cookie をクリアするには、次の手順に従ってください –
- Internet Explorer を開き、右上のツール (歯車アイコン) をクリックします。
- [セーフティ] -> [閲覧履歴の削除] をクリックします。ポップアップ ウィンドウが表示されます。
- CTRL+SHIFT+DEL を同時に押しても、ポップアップ ウィンドウを表示できます。
- 必要なファイルの種類を選択します。削除して [削除] をクリックします。
関連項目: Google Chrome エクスペリエンスを向上させるための 10 の効果的なヒントとコツ
2.ツールバーのアンインストール
ソフトウェアのインストール中、または曲のダウンロード中に、誤って不要なツールバーを追加してしまう場合があります。これらのツールバーを削除するには、次の手順に従ってください。
- Internet Explorer を開き、右上隅にあるツール (歯車アイコン) をクリックします。
- アドオンの管理に移動します。
- アドオンの種類のツールバーと拡張機能をクリックします。
- ツールバーのリストが表示されるので、無効にするツールバーを選択できます。
- 無効をクリックします。
ツールバーを無効にしても一部のツールバーは削除されないため、次の手順に従ってツールバーを完全に削除します。
- Windows キーと R キーを同時に押して、実行ウィンドウを表示します。
- 「appwiz.cpl」と入力すると、システムにインストールされているアプリケーションのリストが表示されます。
- 不要なツールバー設定を検索して右クリックすると、アンインストールするオプションが表示されます。
- [アンインストール] をクリックします。
3. IE をリセットする
スパイウェアやリダイレクターなどの悪意のあるコンテンツにより、Internet Explore のデフォルト設定が変更されることがよくあります r.パフォーマンスを向上させるには、ブラウザをデフォルトに戻す必要があります。次の手順に従います。
- Internet Explorer を開き、右上隅にあるツール (歯車アイコン) をクリックします。
- < に移動します。 strong>インターネット オプションを選択するか、実行ウィンドウに inetcpl.cpl と入力してそこにアクセスすることもできます。
- 詳細タブをクリックします。 /li>
- リセットに移動します。 [リセット] をクリックして、Internet Explorer の設定をデフォルトに設定します。
- [適用] をクリックすると、この変更は再起動後に反映されるため、IE を使用する前に必ずシステムを再起動してください。
4.セキュリティを強化する
ハッカーやサイバー犯罪者の被害に遭う可能性があるため、認証情報をブラウザに保存しないでください。また、不要なポップアップや悪意のあるコンテンツの取得を避けるために、ポップアップ ブロッカーをオンにする必要があります。
安全を確保するには、次の手順に従ってください。
- Internet Explorer を開きます。 , 右上隅にある ツール (歯車アイコン) をクリックします。
- インターネット オプション に移動するか、inetcpl.cpl と入力することもできます。 ウィンドウを実行してそこにアクセスします。
- コンテンツをクリックします。
- オートコンプリートの下 ->設定で、フォームのユーザー名とパスワードのチェックを外します。
ポップアップ ブロッカーをオンにするには –
- Internet Explorer を開き、右上隅にある [ツール] (歯車アイコン) をクリックします。
- インターネット オプションに移動します。また、実行ウィンドウに inetcpl.cpl と入力して、そこにアクセスします。
- プライバシータブを選択し、設定-> > 詳細 ->ポップアップ ブロッカー。 ポップアップ ブロッカー を選択します。
関連項目: 必須の Google Chrome 拡張機能 11 選
5.ハード ドライブのクリーンアップ –
IE の動作がまだ遅いですが、システムの動作も遅いと感じますか? 「はい」の場合は、一時ファイルを削除し、古い Windows 更新ファイルを削除してみてください。この手順により、IE のパフォーマンスが向上するだけでなく、システム上で実行されている他のすべてのプログラムのパフォーマンスも向上します。手順に従ってください –
- Windows キーと R を同時に押すと、実行ウィンドウ が表示されます。
- cleanmgr と入力します。 、ディスク クリーンアップウィンドウが開きます。
- すべてのオプションをオンにして、削除をクリックします。
- 不要なファイルをすべてスキャンして削除するため、システムとアプリケーションの速度が向上します。
6.マルウェアをチェックする
それでも IE のパフォーマンスが満足のいくものでない場合は、システムのパフォーマンスを妨げ、アプリの速度を低下させる可能性があるため、システムにマルウェアやウイルスがないかチェックする必要があります。不要なアプリケーションを削除すると、パフォーマンスが向上する場合もあります。システムを保護し、システムのパフォーマンスを向上させるには、マルウェア対策ソフトウェアをインストールする必要があります。したがって、インストールされているすべてのアプリの速度が向上します。
これらは、IE のパフォーマンスを向上させ、インターネット サーフィンを最大限に楽しむためのいくつかの手順です。試してみて、何が効果的だったかお知らせください。
読み取り: 0