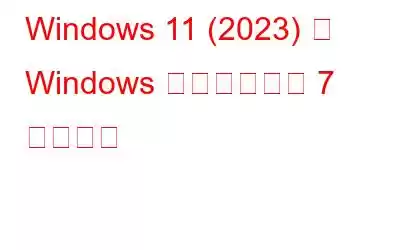Windows гғ„гғјгғ«/з®ЎзҗҶгғ„гғјгғ«гҒҜгҖҒгғҰгғјгӮ¶гғјгҒ®ж—Ҙеёёзҡ„гҒӘгӮҝгӮ№гӮҜгӮ„ж“ҚдҪңгӮ’з°ЎеҚҳгҒ«гҒҷгӮӢгҒ•гҒҫгҒ–гҒҫгҒӘгӮ·гӮ№гғҶгғ гғ„гғјгғ«гҒ§ж§ӢжҲҗгҒ•гӮҢгҒҰгҒ„гҒҫгҒҷгҖӮгӮігғігғ”гғҘгғјгӮҝз®ЎзҗҶгӮҝгӮ№гӮҜгӮ’е®ҹиЎҢгҒ—гҖҒжүӢй–“гҒ®гҒӢгҒӢгӮүгҒӘгҒ„гғҲгғ©гғ–гғ«гӮ·гғҘгғјгғҶгӮЈгғігӮ° гғ—гғӯгӮ»гӮ№гҒ®гҒҹгӮҒгҒ«гҒ„гҒҸгҒӨгҒӢгҒ®гӮӘгғҡгғ¬гғјгғҶгӮЈгғігӮ° гӮ·гӮ№гғҶгғ гҒ®гғ—гғӯгғ‘гғҶгӮЈгӮ’з®ЎзҗҶгҒҷгӮӢгҒҹгӮҒгҒ®иҝ…йҖҹгҒӘгӮўгӮҜгӮ»гӮ№гӮ’жҸҗдҫӣгҒ—гҒҫгҒҷгҖӮ
гҒ“гӮҢгӮүгҒ®гғ„гғјгғ«гҒҜгҖҒгғҰгғјгӮ¶гғјгҒҢз®ЎзҗҶиЁӯе®ҡгӮ’зўәиӘҚгҒ—гҖҒгғӯгғјгӮ«гғ«гҒҫгҒҹгҒҜгғӘгғўгғјгғҲ гӮігғігғ”гғҘгғјгӮҝгҒ«гӮўгӮҜгӮ»гӮ№гҒҷгӮӢгҒ®гҒ«еҪ№з«ӢгҒЎгҒҫгҒҷгҖӮгҒ“гӮҢгӮүгҒҢгҒ©гӮҢгҒ»гҒ©дҫҝеҲ©гҒ§гҒӮгӮӢгҒ«гӮӮгҒӢгҒӢгӮҸгӮүгҒҡгҖҒWindows 11 гҒ§ Windows гғ„гғјгғ«гӮ’й–ӢгҒҸж–№жі•гӮ’иӘ°гӮӮгҒҢзҹҘгҒЈгҒҰгҒ„гӮӢгӮҸгҒ‘гҒ§гҒҜгҒӮгӮҠгҒҫгҒӣгӮ“гҖӮ
гҒ“гҒ®иЁҳдәӢгҒ«еҫ“гҒЈгҒҰгҒҸгҒ гҒ•гҒ„
Windows 11 гҒ§ Windows гғ„гғјгғ«гӮ’иө·еӢ•гҒҷгӮӢж–№жі•
з°ЎеҚҳгҒ«гӮўгӮҜгӮ»гӮ№гҒҷгӮӢж–№жі•гӮ’гҒ„гҒҸгҒӨгҒӢзҙ№д»ӢгҒ—гҒҫгҒҷгҖӮ
ж–№жі• 1 = гҖҢгғ•гӮЎгӮӨгғ«еҗҚгӮ’жҢҮе®ҡгҒ—гҒҰе®ҹиЎҢгҖҚгӮігғһгғігғүгӮ’дҪҝз”ЁгҒ—гҒҰ Windows 11 гҒ§ Windows гғ„гғјгғ«гӮ’й–ӢгҒҸ
Windows 11 гҒ§ Windows гғ„гғјгғ«гӮ’й–ӢгҒҸ 7 гҒӨгҒ®ж–№жі•гҒ®гҒҶгҒЎгҖҒгҖҢгғ•гӮЎгӮӨгғ«еҗҚгӮ’жҢҮе®ҡгҒ—гҒҰе®ҹиЎҢгҖҚгӮігғһгғігғүгҒҢжңҖеҲқгҒ«иЎЁзӨәгҒ•гӮҢгҒҫгҒҷгҖӮгҒ“гӮҢгҒҜгҖҒWindows 11 з®ЎзҗҶгғ„гғјгғ«гӮ’й–ӢгҒҸжңҖгӮӮйҖҹгҒ„ж–№жі•гҒ® 1 гҒӨгҒ§гҒҷгҖӮ
[гғ•гӮЎгӮӨгғ«еҗҚгӮ’жҢҮе®ҡгҒ—гҒҰе®ҹиЎҢ] гғҖгӮӨгӮўгғӯгӮ°гӮ’дҪҝз”ЁгҒ—гҒҰ Windows гғ„гғјгғ«гӮ’й–ӢгҒҸж–№жі•гҒҜж¬ЎгҒ®гҒЁгҒҠгӮҠгҒ§гҒҷгҖӮ
гӮ№гғҶгғғгғ— 1: Win + R гӮ’жҠјгҒ—гҒҰгҖҒгҖҢгғ•гӮЎгӮӨгғ«еҗҚгӮ’жҢҮе®ҡгҒ—гҒҰе®ҹиЎҢгҖҚгӮҰгӮЈгғігғүгӮҰгӮ’иө·еӢ•гҒ—гҒҫгҒҷгҖӮ
гҒҫгҒҹгҒҜгҖҒгҖҢWindowsгҖҚгғңгӮҝгғігӮ’гӮҜгғӘгғғгӮҜгҒ—гҖҒжӨңзҙўгғңгғғгӮҜгӮ№гҒ«гҖҢгғ•гӮЎгӮӨгғ«еҗҚгӮ’жҢҮе®ҡгҒ—гҒҰе®ҹиЎҢгҖҚгҒЁе…ҘеҠӣгҒ—гҒҰгҖҒгҖҢгғ•гӮЎгӮӨгғ«еҗҚгӮ’жҢҮе®ҡгҒ—гҒҰе®ҹиЎҢгҖҚгғҖгӮӨгӮўгғӯгӮ° гғңгғғгӮҜгӮ№гӮ’й–ӢгҒҸгҒ“гҒЁгӮӮгҒ§гҒҚгҒҫгҒҷгҖӮ
>гӮ№гғҶгғғгғ— 2: е®ҹиЎҢгғҖгӮӨгӮўгғӯгӮ° гғңгғғгӮҜгӮ№гҒ§гҖҒ control admintools гҒЁе…ҘеҠӣгҒ—гҒҰ Enter гғңгӮҝгғігӮ’жҠјгҒ—гҒҫгҒҷгҖӮ Windows гғ„гғјгғ« гғ•гӮ©гғ«гғҖгҒҢгҒҷгҒҗгҒ«й–ӢгҒҚгҒҫгҒҷгҖӮ
гӮ№гғҶгғғгғ— 3: Windows гғ„гғјгғ« гғ•гӮ©гғ«гғҖгҒ®дёӢгҒ«гҒ•гҒҫгҒ–гҒҫгҒӘз®ЎзҗҶгғ„гғјгғ«гҒҢиЎЁзӨәгҒ•гӮҢгҒҫгҒҷгҖӮ
гҒ“гҒ®гҒҫгҒҫиӘӯгҒҝз¶ҡгҒ‘гҒҰгҖҒWindows 11 гҒ§з®ЎзҗҶгғҰгғјгғҶгӮЈгғӘгғҶгӮЈгӮ’иө·еӢ•гҒҷгӮӢгҒҹгӮҒгҒ®еҲҘгҒ®еӣһйҒҝзӯ–гӮ’иҰӢгҒӨгҒ‘гҒҰгҒҸгҒ гҒ•гҒ„гҖӮ
ж–№жі• 2 = гӮігғігғҲгғӯгғјгғ« гғ‘гғҚгғ«гҒ§ Windows гғ„гғјгғ«гӮ’й–ӢгҒҸ
еҲҘгҒ®еҠ№зҺҮзҡ„гҒӘж–№жі•Windows гғ„гғјгғ«гӮ’й–ӢгҒҸгҒ«гҒҜгҖҒеҫ“жқҘгҒ®гӮігғігғҲгғӯгғјгғ« гғ‘гғҚгғ«гӮ’дҪҝз”ЁгҒ—гҒҫгҒҷгҖӮ Microsoft гҒҜеҫҗгҖ…гҒ«гҒ“гҒ®ж©ҹиғҪгҒӢгӮүйӣўгӮҢгҒӨгҒӨгҒӮгӮҠгҒҫгҒҷгҒҢгҖҒWindows 11 гҒ®гӮігғігғҲгғӯгғјгғ« гғ‘гғҚгғ«гҒ«гӮўгӮҜгӮ»гӮ№гҒ—гҒҰ Windows гғ„гғјгғ«гӮ’еҠ№зҺҮзҡ„гҒ«дҪҝз”ЁгҒҷгӮӢгҒ“гҒЁгҒҜгҒ§гҒҚгҒҫгҒҷгҖӮ
гӮ№гғҶгғғгғ— 1: Windows гғ„гғјгғ«гӮ’й–ӢгҒҸгҒ«гҒҜгҖҒгҒҫгҒҡ гӮ’гӮҜгғӘгғғгӮҜгҒ—гҒҫгҒҷгҖӮ WinгӮӯгғјгӮ’жҠјгҒ—гҖҒжӨңзҙўгғңгғғгӮҜгӮ№гҒҢиЎЁзӨәгҒ•гӮҢгҒҹгӮүгҖҒгҒқгҒ“гҒ«ControlгҒЁе…ҘеҠӣгҒ—гҒҫгҒҷгҖӮ
гӮ№гғҶгғғгғ— 2: ж¬ЎгҒ®з”»йқўгҒ§гҖҒжӨңзҙўзөҗжһңгҒӢгӮү [гӮігғігғҲгғӯгғјгғ« гғ‘гғҚгғ«] гӮӘгғ—гӮ·гғ§гғігӮ’иҰӢгҒӨгҒ‘гҒҰгӮҜгғӘгғғгӮҜгҒ—гҒҫгҒҷгҖӮ
гӮ№гғҶгғғгғ— 3:ж¬ЎгҒ®з”»йқўгҒ§гҒҜгҖҒгғӘгӮ№гғҲгҒ®дёҖз•ӘдёӢгҒ«Windows гғ„гғјгғ«гҒҢиЎЁзӨәгҒ•гӮҢгҒҫгҒҷгҖӮеҗҢгҒҳгӮ’гӮҜгғӘгғғгӮҜгҒ—гҒҰгғ—гғӯгӮ»гӮ№гӮ’е®ҢдәҶгҒ—гҒҫгҒҷ!
ж–№жі• 3 = Windows Search гӮ’дҪҝз”ЁгҒ—гҒҰ Windows гғ„гғјгғ«гӮ’й–ӢгҒҸ
Windows Search гҒҜгҖҒйҮҚиҰҒгҒӘгғ„гғјгғ«гӮ’иҰӢгҒӨгҒ‘гӮӢгӮӮгҒҶ 1 гҒӨгҒ®дҫҝеҲ©гҒӘж–№жі•гҒ§гҒҷгҖӮеҗҢж§ҳгҒ«гҖҒWindows гғ„гғјгғ«гҒёгҒ®гӮўгӮҜгӮ»гӮ№гҒ«гӮӮеҪ№з«ӢгҒЎгҒҫгҒҷгҖӮ
гӮ№гғҶгғғгғ— 1: Windows жӨңзҙўгӮ’дҪҝз”ЁгҒ—гҒҰ Windows гғ„гғјгғ«гҒ«гӮўгӮҜгӮ»гӮ№гҒҷгӮӢгҒ«гҒҜгҖҒгҒҫгҒҡ Windows гғ„гғјгғ«гӮ’гӮҜгғӘгғғгӮҜгҒ—гҒҫгҒҷгҖӮ
гӮ№гғҶгғғгғ— 2: жӨңзҙўгғҗгғјгҒ«гӮӯгғјгғҜгғјгғүгҖҢWindows гғ„гғјгғ«гҖҚгӮ’е…ҘеҠӣгҒ—гҖҒеҗҢгҒҳгӮӮгҒ®гӮ’гӮҜгғӘгғғгӮҜгҒ—гҒҫгҒҷгҖӮ
гӮ№гғҶгғғгғ— 2:
гӮ№гғҶгғғгғ— 3: Windows гғ„гғјгғ« гғ•гӮ©гғ«гғҖгғјгҒ«з§»еӢ•гҒ—гҖҒеҝ…иҰҒгҒӘгҒҷгҒ№гҒҰгҒ®гғ„гғјгғ«гҒ«гӮўгӮҜгӮ»гӮ№гҒ§гҒҚгҒҫгҒҷгҖӮ
>еҝ…иӘӯ: Windows 11 гҒ§гӮігғігғҲгғӯгғјгғ« гғ‘гғҚгғ«гҒҢй–ӢгҒӢгҒӘгҒ„е•ҸйЎҢгӮ’дҝ®жӯЈгҒҷгӮӢж–№жі•
ж–№жі• 4 = гӮігғһгғігғү гғ—гғӯгғігғ—гғҲгӮ’дҪҝз”ЁгҒ—гҒҰ Windows гғ„гғјгғ«гӮ’й–ӢгҒҸ
гӮігғһгғігғүгӮ’дҪҝз”ЁгҒ—гҒҰ Windows 11 з®ЎзҗҶгғ„гғјгғ«гӮ’иө·еӢ•гҒ§гҒҚгҒҫгҒҷзҶҹз·ҙгҒ—гҒҰгҒ„гӮӢе ҙеҗҲгҒҜгғ—гғӯгғігғ—гғҲгӮ’иЎЁзӨәгҒ—гҒҰгҒҸгҒ гҒ•гҒ„гҖӮеҝ…иҰҒгҒӘгҒ®гҒҜж¬ЎгҒ®гҒЁгҒҠгӮҠгҒ§гҒҷ:
гӮ№гғҶгғғгғ— 1: Windows 11 гҒ§ Windows гғ„гғјгғ«гӮ’й–ӢгҒҸгҒ«гҒҜгҖҒгҒҫгҒҡгӮігғһгғігғү гғ—гғӯгғігғ—гғҲгӮ’й–ӢгҒҸеҝ…иҰҒгҒҢгҒӮгӮҠгҒҫгҒҷгҖӮгӮігғһгғігғү гғ—гғӯгғігғ—гғҲгӮ’й–ӢгҒҸгҒ«гҒҜгҖҒWin гӮӯгғјгӮ’жҠјгҒ—гҒҫгҒҷгҖӮ + RгҖӮе®ҹиЎҢгғҖгӮӨгӮўгғӯгӮ° гғңгғғгӮҜгӮ№гҒҢиө·еӢ•гҒ—гҒҫгҒҷгҖӮ
гӮ№гғҶгғғгғ— 2: е®ҹиЎҢгғҖгӮӨгӮўгғӯгӮ° гғңгғғгӮҜгӮ№гҒ«гҖҢcmdгҖҚгҒЁе…ҘеҠӣгҒ—гҖҒEnter гӮӯгғјгӮ’жҠјгҒ—гҒҫгҒҷгҖӮгӮігғһгғігғү гғ—гғӯгғігғ—гғҲгӮ’з®ЎзҗҶиҖ…гҒЁгҒ—гҒҰиө·еӢ•гҒҷгӮӢгҒ«гҒҜгҖҒCtrl гӮӯгғјгҒЁ Shift гӮӯгғјгӮ’жҠјгҒ—гҒӘгҒҢгӮү [OK] гӮ’гӮҜгғӘгғғгӮҜгҒ—гҒҫгҒҷгҖӮ
гӮ№гғҶгғғгғ— 3: >control admintools гӮігғһгғігғүгӮ’гӮігғһгғігғү гғ—гғӯгғігғ—гғҲ гӮҰгӮЈгғігғүгӮҰгҒ«е…ҘеҠӣгҒ—гҖҒEnter гӮӯгғјгӮ’жҠјгҒ—гҒҰе®ҹиЎҢгҒ—гҒҫгҒҷгҖӮгҒҷгҒҗгҒ« Windows гғ„гғјгғ« гғ•гӮ©гғ«гғҖгғјгҒ«з§»еӢ•гҒ—гҒҫгҒҷгҖӮ
еҝ…иӘӯ: Windows 11/10 гҒ§еӢ•дҪңгҒ—гҒӘгҒ„гӮігғһгғігғү гғ—гғӯгғігғ—гғҲгӮ’дҝ®жӯЈгҒҷгӮӢж–№жі•
ж–№жі• 5 = PowerShell гӮ’дҪҝз”ЁгҒ—гҒҰ Windows гғ„гғјгғ«гӮ’й–ӢгҒҸ
гӮігғһгғігғү гғ—гғӯгғігғ—гғҲгҒЁеҗҢж§ҳгҒ«гҖҒWindows PowerShell гӮ’дҪҝз”ЁгҒ—гҒҰ Windows гғ„гғјгғ«гҒ«гӮўгӮҜгӮ»гӮ№гҒ§гҒҚгҒҫгҒҷгҖӮгӮігғһгғігғү гғ—гғӯгғігғ—гғҲгӮҲгӮҠгӮӮ PowerShell гӮ’дҪҝз”ЁгҒ—гҒҰ Windows гғ„гғјгғ«гӮ’иө·еӢ•гҒҷгӮӢж–№жі•гҒҜж¬ЎгҒ®гҒЁгҒҠгӮҠгҒ§гҒҷгҖӮ
гӮ№гғҶгғғгғ— 1: Windows з®ЎзҗҶиҖ…гғ„гғјгғ«гӮ’й–ӢгҒҸгҒ«гҒҜгҖҒгӮӯгғјгғңгғјгғүгҒҫгҒҹгҒҜз”»йқўгҒ§ Win гӮӯгғјгӮ’жҠјгҒ—гҒҰжӨңзҙўгҒ—гҒҫгҒҷгҖӮ
гӮ№гғҶгғғгғ— 2: PowerShell гӮҰгӮЈгғігғүгӮҰгҒ§гҖҒcontrol admintools гӮігғһгғігғүгӮ’е…ҘеҠӣгҒ—гҖҒEnter гғңгӮҝгғігӮ’жҠјгҒ—гҒҰе®ҹиЎҢгҒ—гҒҫгҒҷгҖӮ
гӮ№гғҶгғғгғ— 3: Windows Tools гғ•гӮ©гғ«гғҖгғјгҒ«зӣҙжҺҘ移еӢ•гҒ—гҒҫгҒҷгҖӮдҪҝз”ЁгҒҷгӮӢгғ„гғјгғ«гӮ’йҒёжҠһгҒ§гҒҚгҒҫгҒҷгҖӮ
гҒ“гҒЎгӮүгӮӮгҒҠиӘӯгҒҝгҒҸгҒ гҒ•гҒ„: Windows 11 гҒ§ PowerShell гҒҢгғқгғғгғ—гӮўгғғгғ—гҒ—з¶ҡгҒ‘гӮӢе•ҸйЎҢгӮ’дҝ®жӯЈгҒҷгӮӢж–№жі•
ж–№жі•6 = гӮҝгӮ№гӮҜгғҗгғјгӮ’дҪҝз”ЁгҒ—гҒҰ Windows гғ„гғјгғ«гӮ’й–ӢгҒҚгҒҫгҒҷ
Windows 11 гҒ§гҒҜгҖҒp гӮ’еӣәе®ҡгҒ§гҒҚгҒҫгҒҷгҖӮ жңҖгӮӮгӮҲгҒҸдҪҝз”ЁгҒҷгӮӢгғ—гғӯгӮ°гғ©гғ гӮ’гӮҝгӮ№гӮҜгғҗгғјгҒ«иҝҪеҠ гҒ—гҒҫгҒҷгҖӮгӮўгғ—гғӘгӮұгғјгӮ·гғ§гғігҒҢгӮҝгӮ№гӮҜгғҗгғјгҒ«еӣәе®ҡгҒ•гӮҢгҒҰгҒ„гӮӢе ҙеҗҲгҖҒгӮ·гғігӮ°гғ«гӮҜгғӘгғғгӮҜгҒ§й–ӢгҒҸгҒ“гҒЁгҒҢгҒ§гҒҚгҒҫгҒҷгҖӮ
гӮ№гғҶгғғгғ— 1: Windows гғ„гғјгғ«гӮ’гӮҝгӮ№гӮҜгғҗгғјгҒ«еӣәе®ҡгҒҷгӮӢгҒ«гҒҜгҖҒгҒҫгҒҡ Win гӮӯгғјгӮ’жҠјгҒҷеҝ…иҰҒгҒҢгҒӮгӮҠгҒҫгҒҷгҖӮж¬ЎгҒ«гҖҢWindows гғ„гғјгғ«гҖҚгҒЁе…ҘеҠӣгҒ—гҒҫгҒҷгҖӮж¬ЎгҒ«гҖҒWindows гғ„гғјгғ«гҒ®жӨңзҙўзөҗжһңгӮ’еҸігӮҜгғӘгғғгӮҜгҒ—гҖҒгӮігғігғҶгӮӯгӮ№гғҲ гғЎгғӢгғҘгғјгҒӢгӮү [гӮҝгӮ№гӮҜгғҗгғјгҒ«гғ”гғіз•ҷгӮҒгҒҷгӮӢ] гӮӘгғ—гӮ·гғ§гғігӮ’йҒёжҠһгҒҷгӮӢеҝ…иҰҒгҒҢгҒӮгӮҠгҒҫгҒҷгҖӮ
гӮ№гғҶгғғгғ— 2: > гӮҝгӮ№гӮҜгғҗгғјгҒ«гӮўгғ—гғӘгҒ®гӮ·гғ§гғјгғҲгӮ«гғғгғҲгҒҢиЎЁзӨәгҒ•гӮҢгҒҫгҒҷгҖӮ Windows гғ„гғјгғ«гӮ’й–ӢгҒҸгҒ«гҒҜгҖҒWin гӮӯгғј + ж•°еӯ— гӮ’жҠјгҒ—гҒҫгҒҷ (гӮўгғ—гғӘгҒҜе·ҰгҒӢгӮүеҸігҒ®й ҶгҒ«й…ҚзҪ®гҒ•гӮҢгҒҰгҒ„гҒҫгҒҷ)гҖӮ
ж–№жі• 7 = гғҮгӮ№гӮҜгғҲгғғгғ— гӮ·гғ§гғјгғҲгӮ«гғғгғҲгӮ’дҪҝз”ЁгҒ—гҒҰ Windows гғ„гғјгғ«гӮ’й–ӢгҒҸ
гҒ“гӮҢгӮүгҒҷгҒ№гҒҰгҒЁгҒҜеҲҘгҒ«гҖҒгғҮгӮ№гӮҜгғҲгғғгғ—гҒ®гӮ·гғ§гғјгғҲгӮ«гғғгғҲгӮ’дҪҝз”ЁгҒ—гҒҰ Windows гғ„гғјгғ«гӮ’й–ӢгҒҸгҒ“гҒЁгӮӮгҒ§гҒҚгҒҫгҒҷгҖӮз®ЎзҗҶгғ„гғјгғ«гҒ«й »з№ҒгҒ«гӮўгӮҜгӮ»гӮ№гҒҷгӮӢеҝ…иҰҒгҒҢгҒӮгӮӢе ҙеҗҲгҒҜгҖҒгҒқгҒҶгҒҷгӮӢгҒ“гҒЁгӮ’гҒҠеӢ§гӮҒгҒ—гҒҫгҒҷгҖӮ
гӮ№гғҶгғғгғ— 1: гӮ«гӮ№гӮҝгғ Windows гғ„гғјгғ« гӮ·гғ§гғјгғҲгӮ«гғғгғҲгӮ’дҪңжҲҗгҒҷгӮӢгҒ«гҒҜгҖҒгғҮгӮ№гӮҜгғҲгғғгғ—гҒ®з©әгҒҚй ҳеҹҹгӮ’еҸігӮҜгғӘгғғгӮҜгҒ—гҖҒ [ж–°иҰҸ] > [гӮ·гғ§гғјгғҲгӮ«гғғгғҲ] гӮ’йҒёжҠһгҒ—гҒҫгҒҷгҖӮ
гӮ№гғҶгғғгғ— 2: ж¬ЎгҒ®з”»йқўгҒ§гҖҒгӮігғ”гғјгҒ—гҒҰж¬ЎгҒ®з”»йқўгҒ®гӮ·гғ§гғјгғҲгӮ«гғғгғҲдҪңжҲҗгғҖгӮӨгӮўгғӯгӮ°гҒ«ж¬ЎгҒ®гӮігғјгғүгӮ’иІјгӮҠд»ҳгҒ‘гҒҫгҒҷгҖӮ
вҖңC:\Users\Sam\AppData\Roaming\Microsoft\Windows\Start Menu\Programs\Administrative Tools.lnkвҖқ
гӮ№гғҶгғғгғ— 3: [гӮ·гғ§гғјгғҲгӮ«гғғгғҲгҒ®дҪңжҲҗ] гғҖгӮӨгӮўгғӯгӮ° гғңгғғгӮҜгӮ№гҒ§гҖҒгӮ·гғ§гғјгғҲгӮ«гғғгғҲгҒ«д»ҳгҒ‘гӮӢеҗҚеүҚгӮ’е…ҘеҠӣгҒ—гҒҫгҒҷгҖӮ
гӮ№гғҶгғғгғ— 4: е®ҢдәҶгҒ—гҒҹгӮүгҒҷгҒҗгҒ« [е®ҢдәҶ] гғңгӮҝгғігӮ’жҠјгҒ—гҒҫгҒҷгҖӮ
ж¬Ўеӣһ Windows гӮ’й–ӢгҒҚгҒҹгҒ„гҒЁгҒҚгҒҜгҒ„гҒӨгҒ§гӮӮгғ„гғјгғ«гҖҒдҪңжҲҗгҒ—гҒҹгӮ·гғ§гғјгғҲгӮ«гғғгғҲгӮ’гғҖгғ–гғ«гӮҜгғӘгғғгӮҜгҒҷгӮҢгҒ°е®ҢдәҶгҒ§гҒҷ!
жңҖеҫҢгҒ®иҰҒзӮ№ | Windows 11 з®ЎзҗҶгғ„гғјгғ«гӮ’иө·еӢ•гҒ§гҒҚгҒҫгҒ—гҒҹгҒӢ?
Windows гғ„гғјгғ«гҒҜгҖҒгӮ·гӮ№гғҶгғ з®ЎзҗҶиҖ…гҒЁдёҠзҙҡгғҰгғјгӮ¶гғјгҒ®дёЎж–№гҒ«гҒЁгҒЈгҒҰеҪ№з«ӢгҒӨгҒ“гҒЁгҒҢиЁјжҳҺгҒ•гӮҢгҒҰгҒ„гҒҫгҒҷгҖӮгғ•гӮ©гғ«гғҖгғјгҒ«и©°гӮҒиҫјгҒҫгӮҢгҒҹгҒ“гӮҢгӮүгҒ®ж°—гҒ®еҲ©гҒ„гҒҹгғҰгғјгғҶгӮЈгғӘгғҶгӮЈгӮ’еҲ©з”ЁгҒҷгӮӢгҒЁгҖҒWindows гӮігғігғ”гғҘгғјгӮҝгғјгӮ’жҙ»з”ЁгҒ—гҒҰз”ҹз”ЈжҖ§гӮ’й«ҳгӮҒгӮӢгҒ“гҒЁгҒҢгҒ§гҒҚгҒҫгҒҷгҖӮ
дёҠиЁҳгҒ®ж–№жі•гҒҢгҖҒж•°еӣһгҒ®гӮҜгғӘгғғгӮҜгҒ§ Windows 11 з®ЎзҗҶгғҰгғјгғҶгӮЈгғӘгғҶгӮЈгҒ«гӮўгӮҜгӮ»гӮ№гҒ§гҒҚгӮӢгӮҲгҒҶгҒ«гҒӘгӮҢгҒ°е№ёгҒ„гҒ§гҒҷгҖӮ Windows гғ„гғјгғ«гӮ’иҰӢгҒӨгҒ‘гӮӢгҒҹгӮҒгҒ«йҒёжҠһгҒҷгӮӢеӣһйҒҝзӯ–гӮ’гҒҠзҹҘгӮүгҒӣгҒҸгҒ гҒ•гҒ„гҖӮ
гӮҪгғјгӮ·гғЈгғ« гғЎгғҮгӮЈгӮўгҒ§гғ•гӮ©гғӯгғјгҒ—гҒҰгҒҸгҒ гҒ•гҒ„ вҖ“ .
ж¬ЎгҒ®иЁҳдәӢгӮ’иӘӯгӮҖ:
- Windows 11 гҒ®е ҙеҗҲгҒ®еҜҫеҮҰж–№жі•гғ—гғӯгӮ»гғғгӮөгҒҢгӮөгғқгғјгғҲгҒ•гӮҢгҒҰгҒ„гҒҫгҒӣгӮ“
- Windows 11 гҒ§гғһгӮҰгӮ№гҒҢгӮҜгғӘгғғгӮҜгҒ—з¶ҡгҒ‘гҒҫгҒҷгҒӢ?дҝ®жӯЈж–№жі•гҒҜж¬ЎгҒ®гҒЁгҒҠгӮҠгҒ§гҒҷ!
- Windows 11/10 гҒ®гӮөгғ гғҚгӮӨгғ«гҒҢиЎЁзӨәгҒ•гӮҢгҒӘгҒ„е•ҸйЎҢгӮ’дҝ®жӯЈгҒҷгӮӢж–№жі•
- Windows 11 гҒ§еҸӨгҒ„гӮІгғјгғ гӮ’гғ—гғ¬гӮӨгҒҷгӮӢж–№жі•( 2023 е№ҙжӣҙж–°гӮ¬гӮӨгғү)
- Windows 11/ 10 PC гҒ§дҪҺйҹіеЈ°гҒ®е•ҸйЎҢгӮ’и§ЈжұәгҒҷгӮӢж–№жі•
- DNS гӮөгғјгғҗгғјгӮ’еӨүжӣҙгҒҷгӮӢж–№жі•Windows 11
иӘӯгҒҝеҸ–гӮҠ: 0