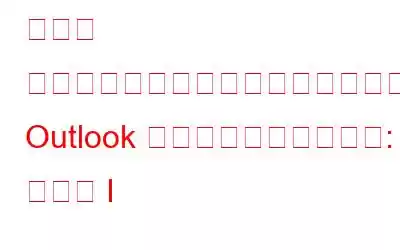正式なコミュニケーションに電子メール クライアントを使用することは、ほとんどの企業にとって標準的な慣行です。組織が使用する最も人気のある電子メール クライアントの 1 つは Microsoft Outlook です。 Outlook は、最高の電子メールおよび個人情報管理ソフトウェアの 1 つです。 Outlook を使用すると、独自の特典があります。シンプルで洗練されたユーザー インターフェイスを備えており、電子メール、予定表、その他のタスクの管理に役立ちます。
Outlook を最大限に活用する方法について話しましょう。
- キーボード ショートカット
Outlook を定期的に使用する場合、ショートカットを知っておくと作業がスピードアップするため、常に役に立ちます。ここでは、一般的で最も便利なショートカットをリストします。
ショートカット 出力 Ctrl+R メールに返信 Alt+R メールで全員に返信するか、仕事に切り替える週間カレンダー ビュー Alt+W 電子メールを転送するか、週間カレンダー ビューに切り替える Ctrl+Shift+K 新しいタスク Ctrl + 2 カレンダーに移動 Alt+S 電子メールを送信 Ctrl+Shift+M 新しいメッセージ Escape または Enter 閉じる Ctrl+M F9すべて送受信するには Ctrl+G 「日付に移動」ダイアログを開き、カレンダー内の任意の日付に移動します Ctrl + E メッセージまたはアイテムを検索します Ctrl+Alt+A すべてのメール アイテム、すべてのカレンダー アイテムを含むように検索を拡張します、または [すべての連絡先アイテム] (現在のモジュールに応じて) Ctrl+Shift+A 予定を作成する Ctrl+Shift+C 連絡先を作成するこれらは、Outlook を使用するときに覚えておく必要があるショートカットです。メール、カレンダー、その他のオプションを切り替えたい場合は、 –
メール Ctrt+1 カレンダー Ctrt+2 連絡先 Ctrt+3 タスク Ctrt+4 メモ Ctrt+5- メッセージにフラグを付ける Aクリック –
メッセージを 1 つまたは 2 つ選択し、Insert キーを押してフラグをオンに切り替えるか、完了としてマークします。
- 繰り返し入力しないようにする –
メールを 1 日を通じて何度も送信するため、多くのメールで同じ内容を入力する必要があります。時間を節約するために、コンテンツをクイック パーツに保存できます。追加するには、コンポーザー ウィンドウでテキストを強調表示し、[挿入] タブに切り替え、クイック パーツのドロップダウンをクリックして、[選択内容をクイック パーツ ギャラリーに保存] を選択します。これで、言及されたフレーズを入力するたびに候補の通知が表示され、Enter キーを押してフレーズを挿入できます。
- メールをファイルとして保存 -
- Outlook のメモ、イベントなどをデスクトップに保存して、すぐにアクセスできるようにします -
- メールのスケジュールを設定する –
- メールをフィルタして関連するメッセージを見つける –
- 迷惑メール、または不要な電子メールを無視する –
- 不要なメッセージを削除する
- Outlook 内からテキスト メッセージを送信する
メールをファイルとして保存したい場合、必要なのは次のとおりです。 実行するのは - [ファイル] メニューに移動 -> [名前を付けて保存] をクリックします (ここで、テキスト、HTML、Outlook メッセージ形式、.msg、 .mht などのオプションが表示されます) これは、重要なメールを望ましい形式で保存する最も簡単な方法です。 .
電子メール以外にも、次のことを保存できます。メモ、イベント、連絡先などをコンピュータに保存して、簡単かつ迅速にアクセスできます。これを行うには、任意の項目をデスクトップにドラッグ アンド ドロップする必要があります。 Outlook が開いていなくても、これらのアイテムにアクセスできます。
メールのスケジュールを設定するだけで済みます。あなたの約束のように。たとえば、午後 4 時にメールを送信する必要があるが、会議が予定されているため忙しくなることが分かっているとします。したがって、心配しないでください。Outlook がそれをカバーします。電子メールを入力し、[オプション] タブに移動して、[配信の遅延] をクリックするだけです。小さなウィンドウが開くので、メールを配信する日時を設定し、[閉じる] をクリックします。[送信] をクリックすると、指定した時刻までメッセージが保持されます。
注: Exchange サーバーを使用している場合は、アプリを閉じても問題ありません。ただし、POP または IMAP を使用している場合は、メッセージが配信されるまでアプリを開いたままにしておく必要があります。
関連する電子メールを見つけるには、[ホーム] タブの右側にある [電子メールのフィルタ] ドロップダウンを使用できます。必要なのは、メールボックスの表示をフィルタリングして、フィルタに従って特定の種類の電子メールのみを表示するメニュー オプションを選択することだけです。フィルタリングされたビュー内で、通常の検索ボックスに入力してさらにドリルダウンできます。
必読: フィッシングやその他の電子メール攻撃から受信トレイを保護する
時々、無限に不要な電子メールを受信します。これにより、スペースが圧迫され、メールボックスが乱雑になります。心配はいりません。送信者からの今後のメールをブロックすることができます。必要なのは、[ホーム] タブにある [ジャンク ドロップダウン] をクリックすることだけです。 [迷惑メール オプション] を選択して設定を行います。
Outlook 2010 および 2013 には、クリーンアップ ツールは、スペースを節約し、電子メールを整理するのに役立ちます。電子メールの会話全体を精査し、次のようなメッセージが含まれるメッセージをすべて削除します。 クリーンアップ ツールにアクセスするには、[ホーム] タブのドロップダウンをクリックし、整理する必要がある会話またはフォルダーを選択します。アラートの [設定] ボタンをクリックして、削除するメッセージの種類を選択すると、さらにカスタマイズできます。
メールを送信してメッセージを伝えたい場合は、Outlook を使用して連絡先にテキスト メッセージを送信できます。 SMS を設定するには、[ホーム] タブに移動して [新しいアイテム] を選択し、次に [テキスト メッセージ (SMS)] を選択します。ダイアログが表示されます。[携帯電話会社のテキスト メッセージング サービスを検索] をクリックします。
注: この機能を使用するには、サードパーティのメッセージング サービスに登録してください。これらは、Outlook での作業を高速化するのに役立つ Outlook のヒントとコツです。詳細については続報をお待ちください。
読み取り: 0