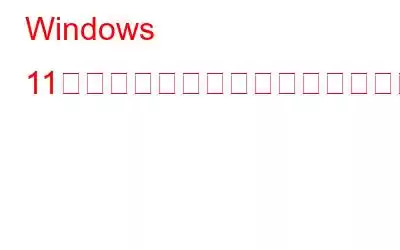インテル グラフィックス コントロール パネルは、リフレッシュ レート、フレーム設定、解像度、色などの表示設定を変更できる便利な Windows ユーティリティです。インテル グラフィック パネルには、インテル グラフィック ドライバーが付属しています。したがって、Windows PC にインテル グラフィックス ドライバーがインストールされている場合は、デバイス上のインテル グラフィックス コントロール パネルに簡単にアクセスできます。インテル グラフィックス コントロール パネル アプリを使用すると、高度なグラフィックス ドライバーの機能と設定に直接アクセスできます。
画像ソース: Dell
ただし、ほとんどのユーザーは次のような不満を抱いています。 Windows 11 にアップグレードした後、インテル グラフィックス パネルにアクセスできなくなりました。あなたも同様の問題に直面していますか?
ここは正しい場所です。
この投稿では、 Windows 11/10 で「インテル グラフィックス コントロール パネルが見つからない」問題に対処するために使用できる回避策をいくつかリストしました。
始めましょう。
インテルを修復する方法Windows 11 にグラフィックス コントロール パネルがない
方法 1: コンテキスト メニューを確認する
インテル グラフィックス コントロール パネルにアクセスする最も簡単な方法の 1 つを以下に示します。
デスクトップ上の任意の場所を右クリックし、「その他のオプションを表示」を選択します。
ウィンドウに表示されるコンテキスト メニューで、「インテル グラフィックス設定」オプションをタップします。
Windows はすぐにインテル グラフィックス コントロール パネルの設定にリダイレクトします。
方法 2: グラフィックス ドライバーを再インストールします
を押します。 Windows + R キーの組み合わせで [ファイル名を指定して実行] ダイアログ ボックスを開き、テキスト ボックスに「Devmgmt.msc」と入力して Enter キーを押し、デバイス マネージャー アプリを起動します。
デバイス内マネージャー ウィンドウで、「ディスプレイ アダプター」をタップします。
インテル グラフィックス ドライバーを右クリックし、「ドライバーの更新」ボタンを選択します。
次の手順に従います。
方法 3: タスクバーまたは Windows 検索を使用する
はい、次の方法も可能です。 Windows 11 で「インテル グラフィックス ドライバーが見つからない」問題を解決するには、別の方法を使用してください。コンテキスト メニューに [インテル グラフィックス ドライバー] 設定オプションが見つからない場合は、タスクバー アイコンを参照できます。タスクバーにある上向き矢印アイコンをタップし、Intel グラフィックス アイコンを選択するだけです。
または、クイック実行することもできます。検索してインテル グラフィックス コントロール パネルに移動します。検索を押してください タスクバーに配置されたアイコンをクリックし、「インテル グラフィックス コントロール パネル」と入力して Enter キーを押します。
こちらもお読みください: インテル Wi-Fi 6 AX200 ドライバーをダウンロードして更新する方法
方法 4: 設定からインテル グラフィックス パッケージを更新する
Windows 設定アプリを起動します。左側のメニュー ペインから「Windows Update」セクションに切り替えます。
「詳細オプション」をタップします。 「オプションのアップデート」を選択します。
リスト内のインテル グラフィックス関連項目をすべてチェックし、下部にある「ダウンロードしてインストール」ボタンをクリックします。
こちらもお読みください: 「グラフィック カードが Microsoft 基本ディスプレイ アダプターとして表示される」問題を解決する方法
方法 5: Microsoft Store から入手する
デバイスで Microsoft Store アプリを起動し、「インテル グラフィックス コントロール パネル」アプリを検索します。
「入手」ボタンをタップして、デバイスにアプリをインストールします。
方法 6: Windows を更新する
上記の解決策を試しても問題が解決しない場合は、最後の手段として、Windows OS を更新してみることができます。利用可能な Windows 11 アップデートを確認し、最新バージョンの Windows OS を PC にインストールします。
タスクバーにある Windows アイコンを押し、「設定」をタップします。
画像ソース: The Windows Club
左側のメニュー ペインから「Windows Update」カテゴリに切り替えます。 [アップデートの確認] ボタンをクリックして、しばらく待ちます。
Smart Driver Care ユーティリティ ツールをダウンロードしてインストールします。
システム ドライバーが古く、破損しており、互換性がない場合、不快な結果が生じる可能性があります。状況。エラー、技術的な問題、バグなどが発生する可能性があります。したがって、Windows PC に常に最新のデバイス ドライバーがインストールされていることを確認するには、Smart Driver Care ユーティリティ ツールをダウンロードしてコンピューターにインストールします。
Smart Driver Care はその 1 つです。コンピューターをスキャンし、古い/破損/欠落しているシステム ドライバーを検出し、最新のアップデートを取得する、Windows 用の最高のドライバー アップデーター ツールです。ワンクリックですべての古いドライバーを更新し、PC のパフォーマンスを向上させることができます。 Smart Driver Care ユーティリティ ツールは、Windows 11/10/8.1/8/7 (32 ビットおよび 64 ビット) を含む Windows のすべてのバージョンと互換性があります。
こちらもお読みください: インテル HD グラフィックス 4400 ドライバーをダウンロードして更新する方法
結論
「インテル グラフィックス ドライバー」に対処するための簡単な解決策をいくつか紹介します。 Windows で「ics コントロール パネルが見つからない、または表示されない」という問題が発生します。これらの回避策のいずれかを使用して、Windows 上のインテル グラフィックス設定にアクセスできます。
どの解決策が最適であったかをお知らせください。ご提案やアイデアをお気軽にコメント欄で共有してください。ソーシャルメディアで私たちをフォローしてください – .
読み取り: 0