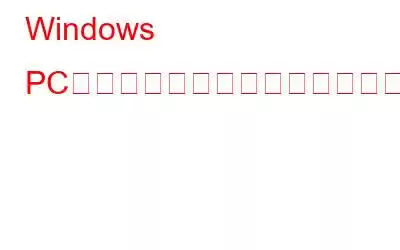タスク マネージャーは、ユーザーがバックグラウンド プロセスを監視および制御できる多目的ツールです。 Windows ベースのサービス、プロセス、アプリケーションの効率を調整できます。しかし、他の人に自分のコンピュータへのアクセスを許可し、そのコンピュータを改ざんされたくない場合はどうすればよいでしょうか? Windows タスク マネージャーを非アクティブにすることが考えられる解決策の 1 つであり、同じことを行うための 3 つの方法が用意されています。
こちらもお読みください: Windows タスク マネージャーで 100% でスタックしたディスクを修正する方法
Windows PC でタスク マネージャーを無効にする方法
1.ローカル グループ ポリシー エディターを使用してタスク マネージャーを無効にする方法
必要に応じて、グループ ポリシー エディターを使用してタスク マネージャーを無効にします。ただし、Windows Home を使用する場合は、まずローカル グループ ポリシー エディターをアクティブにする必要があります。これは、Windows Pro または Enterprise エディションでのみ機能するためです。ローカル グループ ポリシー エディターを使用して、次の手順を実行してタスク管理を無効にします。
ステップ 1: [Win] を押して [ファイル名を指定して実行] ボックスを起動します。 + R.
ステップ 2: テキスト フィールドに「gpedit.msc」と入力した後、[OK ] をクリックします。
ステップ 3: [ローカル グループ ポリシー エディター] ウィンドウで次のパスに移動します。
[ユーザーの構成] > [管理用テンプレート] > [システム] > [Ctrl+Alt+Del オプション]
ステップ 4: 次に、右側のペインで [タスク マネージャーの削除] をクリックします。
ステップ 5: 有効オプションを選択し、適用をクリックします。
ステップ 6: 変更を保存するには、最後に [OK ] をクリックします。
Windows PC は無効になっています。タスクマネージャー。再度有効にする必要がある場合は、ステップ 5 で [無効] を選択します。コンピュータのタスク管理がすぐに有効になります。
こちらもお読みください: タスクバーのコンテキスト メニューでタスク マネージャ オプションを有効にする方法
2.レジストリ エディタを使用してタスク マネージャを無効にする方法
Windows Home エディションを使用していて、ローカル グループ ポリシー エディタにアクセスできない場合は、レジストリを変更してタスク マネージャを無効にすることができます。ただし、レジストリの変更を誤ると重大な問題が発生する可能性があることに注意してください。したがって、変更を加える前に Windows レジストリをバックアップする必要があります。レジストリを使用してタスク マネージャーを無効にするには、次の手順に従います。
St ep 1: Win + R を押して RUN ボックスを開きます。
ステップ 2: < と入力します。テキストスペースで「strong>regedit」 と入力し、Enter キーを押します。
ステップ 3: < をクリックします。 [UAC ] ウィンドウが画面に表示されたら、strong>同意して続行します。
ステップ 4: 以下のパスに移動します。左側のペイン:
HKEY_CURRENT_USER\Software\Microsoft\Windows\CurrentVersion\Policies\System
ステップ 5:システム フォルダが表示されません。ポリシーを右クリックし、新規を選択してからキーを選択します。
ステップ6: このキーの名前を「システム」に変更し、Enter キーを押します。
ステップ 7:システム フォルダーを選択したら、空のペインを右クリックし、新規を選択し、続いてDWORD (32 ビット) 値を選択します。
ステップ 8: このキーの名前を「DisableTaskMgr」に変更し、Enter を押します。
ステップ 9: 新しい値をダブルクリックして、[値のデータ] フィールドに「1 」と入力します。
ステップ 10: 再起動します。
Windows PC にはタスク管理がなくなりました。 DisableTaskMgr 値をレジストリから削除するか、再度有効にする必要がある場合は 0 に設定します。変更を有効にするには、PC を再起動します。
こちらもお読みください: 修正: タスク マネージャー エラーに表示するスタートアップ項目がありません (Windows 11)
3. Windows PowerShell またはコマンド プロンプトを使用してタスク マネージャーを無効にする方法
コマンド ライン ユーザーの場合は、コマンド プロンプトまたは Windows PowerShell を使用してタスク マネージャーを無効にすることもできます。これを行うには、次の手順に従います。
ステップ 1: [スタート] をクリックして、コマンド プロンプト または Windows PowerShell を検索します。
ステップ 2: これらのアプリを昇格モードで実行するには、必ず [管理者として実行] をクリックしてください。
>ステップ 3: 以下に示すコマンドをコマンド ウィンドウに入力します。
reg add HKCU\Software\Microsoft\Windows\CurrentVersion\Policies\System /v DisableTaskMgr /t REG_DWORD / d 1 /f
前述のコマンドは、レジストリに新しい DWORD 値を追加することにより、PC のタスク マネージャーを無効にします。
注意: 次のコマンドを実行して、再度有効にします。
reg add HKCU\Software\Microsoft\Windows\CurrentVersion\Policies\System /v DisableTaskMgr /t REG_DWORD /d 0 /f
コマンドの実行後にコンピュータを再起動すると、変更が有効になります。これにより、コンピュータでタスク マネージャーが有効になります。
こちらもお読みください: Windows 11 でタスク マネージャーが動作しませんか?これが解決策です!
最後の言葉
タスク マネージャーは、アクティブなアプリとプロセスを制御するための優れた Windows ユーティリティです。多くの場合便利ですが、セキュリティ上の理由からオフにしたい場合もあります。
ご質問や推奨事項がございましたら、以下のコメント欄でお知らせください。喜んで解決策を提供させていただきます。私たちは、一般的な技術関連の問題に対するアドバイス、トリック、解決策を頻繁に公開しています。 Facebook、Twitter、YouTube、Instagram、Flipboard、Pinterest でもご覧いただけます。
推奨読書:
- Windows 11 のタスク マネージャー間もなく検索バー機能が追加されます
- Windows 11 でタスク マネージャーのデフォルトのスタート ページを変更する方法
- Conhost.Exe とは何ですか、なぜタスク マネージャーで実行されるのですか
- Windows 10 タスク マネージャーが応答しない場合の修正方法
読み取り: 2