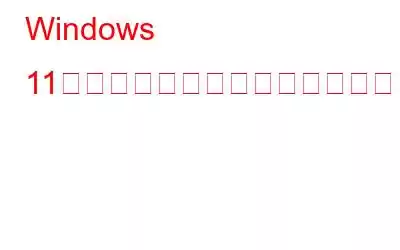Windows 11 のロック画面は素晴らしく、システムへようこそとして機能します。デスクトップに到達するための最初の障害は、Windows のロック画面です。壁紙画像、日付と時刻、アプリの通知があります。次の画面はログイン画面で、パスワード、PIN、または指紋が必要です。ただし、コンピューターの電源を入れるたびにロック画面と素敵な画像が表示されることを誰もが望んでいるわけではありません。
ロック画面により、ログイン手順がより複雑になります。ログイン画面を表示する必要がない場合は、無効にするのが合理的です。したがって、Windows 11 でロック画面を回避してログイン画面に直接進みたい場合は、この記事でいくつかのオプションを説明します。
Windows 11 でロック画面を無効にする方法
方法 1: グループ ポリシー エディターを使用する
注: GPE (グループ ポリシー エディター) は、Windows Professional、Ultimate、および Enterprise エディションでのみ使用できます。
グループ ポリシー エディターは、Windows 管理者にとって重要なツールです。パスワード要件、スタートアップ プログラム、その他の側面は変更できます。 GPE は、Home 以外の Windows エディションでのみ使用できます。 Windows Home ユーザーは次のステップに進んでください。グループ ポリシーを使用してロック画面をオフにする方法は次のとおりです。
ステップ 1: コンピュータで [ファイル名を指定して実行] ボックスを開くには、Win + R キーを押します。
ステップ 2: グループ ポリシー エディターを起動するには、「gpedit.msc」と入力して Enter キーを押します。
ステップ 3:次に、左側のパネルに進みます。 [コンピューターの構成] を選択し、続いて [管理用テンプレート] を選択します。さらに [コントロール パネル] をクリックし、最後に [個人用設定] をクリックします。
ステップ 4: 個人用設定の [ロック画面を表示しない] オプションをダブルクリックします。
ステップ 5: 新しいボックスが開き、オプションの詳細が表示されます。 有効 オプションが選択されている場合、ロック画面はデフォルトで有効になります。
ステップ 6: システムのロック画面をオフにするには、無効ラジオ ボタン。
ステップ 7: 変更を完了するには、[適用 ] をクリックし、次に、OK ボタンを押します。
ステップ 8: コンピュータを再起動する必要があります。ロック画面が表示されず、すぐにログイン画面が表示されることがわかります。
方法 2: Windows レジストリ エディタを使用する
Y レジストリ設定を変更することで、Windows のロック画面を無効にすることができます。バックアップの目的で、Windows レジストリのコピーを作成します。以前の設定を復元できるようになります。包括的なレジストリ バックアップ チュートリアルを参照してください。レジストリはロック画面を無効にできます。
ステップ 1: [ファイル名を指定して実行] コマンド ボックスを開くには、Win キー + R を使用します。レジストリ エディタを開くには、「regedit <」と入力します。 /strong>テキスト ボックスに入力して Enter キーを押します。
ステップ 2: 次に、以下のパスをコピーしてテキスト領域に貼り付け、Enter キーを押します。
Computer\HKEY_LOCAL_MACHINE\SOFTWARE\Policies\Microsoft\Windows
ステップ 3: 左側のパネルから Windows キーを選択し、右側のパネルにクリックして。次に、[ファイル] > [新規] > [キー] に移動し、個人設定を指定します。
ステップ 4: [新規] > [DWORD] を選択します (32) -bit) Personalization の右クリック メニューからの値。これは NoLockScreen という名前にする必要があります。
ステップ 5: NoLockScreen 値をダブルクリックして、値データを 1 に設定します。
ステップ 6: 変更を適用するには、「OK」をクリックしてコンピュータを再起動します。 PC の起動時にロック画面は表示されません。
ステップ 7: NoLockScreen キーの値を 0 に戻してロックを復元します。
ボーナスヒント: 起動を高速化するにはスタートアップ プログラムを無効にする
コンピュータの起動プロセスを高速化するためのもう 1 つの重要なヒントは、不要なスタートアップ プログラムを無効にすることです。システムを起動するたびにすべてのプログラムを起動する必要はなく、後で任意のアプリケーションを起動できます。スタートアップ項目を無効にするには、Advanced System Protector を使用します。これは、PC 上の感染をスキャンして駆除し、不要なスタートアップ項目を削除するのに役立ちます。その機能の一部を次に示します。
コンピュータをマルウェアから保護する
Advanced System Protector は、すべてのマルウェアと悪意のあるファイルをスキャンして削除する堅牢なエンジンを備えています。データの安全性を確保します。
Advanced System Protector のプライバシー保護
この機能は、ウイルスや感染を寄せ付けず、個人情報の侵入も防ぎます。
最大限の効率を得る
システムのパフォーマンスと安定性を向上させるには、有害な脅威からシステムを安全に保ちます。
完全なブラウジング保護
Advanced System Protector には、オンライン アクティビティを覗き見や個人情報泥棒から隠すためのブラウザ セキュリティが含まれています。
Windows 11 でロック画面を無効にする方法に関する最後の言葉 グループ ポリシー エディターを使用するには、ある程度の練習が必要です。さらに、Windows Home の顧客は利用できません。 Windows 11 Home のロック画面を無効にするには、レジストリの変更を使用できます。 Facebook、Instagram、YouTube などのソーシャル メディアでフォローしてください。ご質問やご提案がございましたら、以下のコメント欄にご記入ください。解決策をご連絡させていただきます。私たちは、テクノロジーに関するヒントやコツ、一般的な問題への回答を定期的に投稿しています。
読み取り: 0