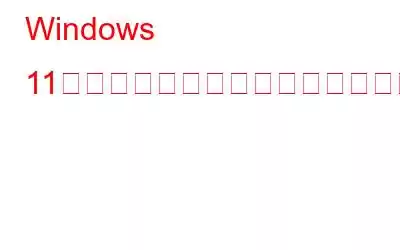また、キーボードやマウスを使っても Windows PC は起動しません。
スリープ モードを使用してコンピュータまたはラップトップをスリープ状態にすると、すべての操作が停止され、開いているアプリケーションやドキュメントはすべてスリープ状態になります。システムメモリまたはRAMに移動されます。 PC は低電力状態に移行します。また、電源が入っているにもかかわらず、消費電力が少なくなりました。しかし、コンピュータをスリープ モードから復帰できない場合はどうすればよいでしょうか?マウスとキーボードのどちらを使用しても、Windows 10 PC が起動しない場合はどうすればよいでしょうか?心配する必要はありません。この問題を解決する方法は次のとおりです。
コンピュータがスリープから復帰しない場合の対処方法
解決策 1 – 電源ボタンを使用して復帰するコンピュータを起動する
一部のラップトップの場合、キーボードとマウスを使用してもコンピュータをスリープ モードから起動できません。この場合、代わりに電源ボタンを使用してコンピュータをスリープ解除できます。
解決策 2 – マウスまたはキーボードによる PC のウェイクアップを許可します。
上記とはまったく逆です。シナリオでは、PC またはラップトップがキーボードまたはマウスのいずれかを使用してスリープから復帰できるのに、そうでない場合は、その設定を構成する必要がある可能性があります。これを行うには、以下の手順に従ってください –
1. [ファイル名を指定して実行] ダイアログ ボックスを開き、「devmgmt.msc」と入力して Enter を押します。
2 。 [キーボード] をダブルクリックし、キーボードをダブルクリックします。
3. [電源管理] をクリックし、[このデバイスによるコンピュータのウェイクアップを許可する] をクリックします。
4. [OK] をクリックします。
5.マウスやその他のポインティング デバイスでも同じことを行ってください。
これらの手順は Windows 11 PC では機能しない可能性があります。
解決策 3 - デバイス ドライバーを更新する
Windows 11/10 コンピューターがスリープ モードから復帰しない原因は、デバイス ドライバーが古いか間違っている可能性があります。ドライバーを更新するには 2 つの方法があります。手動で更新するか、ドライバー アップデーター ツールを使用するかのいずれかです。
ドライバーを手動で更新するのは面倒な作業であり、エラーが発生する可能性があります。 。ただし、Advanced Driver Updater のようなドライバー アップデーター ツールを使用すると、他の多くの機能を提供しながら、ドライバーをすばやく更新できます。
まず、Advanced Driver Updater を使用してドライバーを簡単に更新する方法を見てみましょう –
1。 Advanced Driver Updater をダウンロード、インストール、実行します。
2.
3.スキャンが終了すると、PC 上に古いドライバーのリストが表示されます。
4. [すべて更新] ボタンをクリックします。
5.ドライバーが更新されたら、問題を解決できたかどうかを確認してください。
Advanced Driver Updater のようなツールを使用する必要がある理由について説明します –
- ドライバーを更新する前に、ドライバーをバックアップするオプションが提供されます。
- 更新が希望どおりでない場合は、ドライバーを前のバージョンにロールバックできます。
- ドライバー スキャンをスケジュールし、ドライバーをスキャンに含めたり除外したりする機能です。
- ドライバーのバージョンの概要がわかります。
解決策 4 – 無効にする高速スタートアップ
高速スタートアップは、Windows 11/10 PC の再起動を大幅に高速化するのに役立つ優れた機能ですが、場合によっては PC のシャットダウン プロセスに干渉し、それが PC がウェイクアップしない原因となる可能性があります。睡眠から。このオプションを無効にして、問題を修正できるかどうかを確認できます –
1. [スタート] ボタンを右クリックし、[ファイル名を指定して実行] をクリックして、[ファイル名を指定して実行] ダイアログ ボックスを開きます。
2. powercfg.cpl を入力またはコピーし、Enter を押します。
3. [電源ボタンの動作を選択する] をクリックします。
4. [現在利用できない設定を変更する] をクリックします。これを行うには、管理者アクセス権が必要です。
5. [高速スタートアップをオンにする (推奨) ] チェックボックスをオフにします。
6. [変更を保存] をクリックします。
PC が再び起動して輝き始めるまでの時間上記の回避策が、PC の一時的なスリープ状態からの回復に役立つことを願っています。 「はい」の場合は、上記の修正のうちどれがコンピュータをスリープ状態から復帰させるのに役立ったかを以下のコメントセクションでお知らせください。このようなトラブルシューティング ガイド、技術関連のヒントとコツ、すべてのプラットフォームにわたるアプリとソフトウェアの一覧については、WeTheGeek を読み続けてください。ご質問がございましたら、Facebook、Pinterest、YouTube、Instagram、Twitter までお問い合わせください。
読み取り: 7