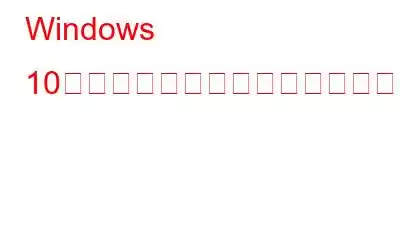リモート デスクトップでコンピュータが見つかりませんか?同じネットワーク上に接続されている他の PC との接続を確立できませんか?正しい場所に来ました。この問題は、いくつかの回避策に従って簡単に解決できます。
Windows リモート デスクトップは、他の PC またはシステムにリモートで接続できる最も便利なアプリの 1 つです。同じネットワーク上にあります。ただし、リモート デスクトップ ユーティリティの使用中に他の PC が見つからない場合は、この問題を解決するのに役立つトラブルシューティングのヒントをいくつか紹介します。
リモート デスクトップができない問題を修正する方法Windows 10 でコンピュータを探す
始めましょう。
1. Windows を更新する
古いバージョンの Windows を使用していますか? 「はい」の場合は、利用可能な更新プログラムを確認して、PC またはラップトップに最新バージョンの Windows をダウンロードしてインストールします。 Windows アップデートにリモート デスクトップ アプリとの互換性がない場合、リモート接続の確立中にいくつかの問題が発生する可能性があります。したがって、接続しようとしている PC とプライマリ デバイスが最新であり、最新バージョンの Windows で実行されていることを確認する必要があります。
こちらもお読みください: リモート デスクトップ接続を保護するためのヒント
2.リモート デスクトップ接続を有効にする。
はい、これは単純なトラブルシューティング ハックのように聞こえるかもしれませんが、リモート デスクトップ接続機能が両方のデバイスで有効になっていることを確認することが重要です。リモート デスクトップ機能がセットアップされていない、またはマシンにインストールされていない場合、「リモート デスクトップがコンピュータを見つけることができません」エラーが発生する可能性があります。
Windows でリモート デスクトップ接続機能がオンになっているかどうかを確認するには、次の手順に従ってください:
タスクバーにある Windows アイコンを押し、「設定」を選択します。 「システム」をタップします。
システム設定で、左側のメニューペインから「リモートデスクトップ」オプションを選択します。
この機能がすでにインストールされている場合は、有効になっているので十分です。ただし、デバイスにまだセットアップされていない場合は、ウィンドウの右側にある [リモート デスクトップのセットアップ] オプションをクリックします。
画面上の指示に従い、アカウントの詳細、ネットワークを入力します。名前を入力して、プロセスを終了します。
リモート デスクトップ機能が、リクエストを行っているデバイスとリクエストを行っているデバイスの両方で有効になっていることを確認する必要があります。
こちらもお読みください: Windows 10 でリモート デスクトップ アクセスを設定する方法
3.ヴェリ fy ネットワークの詳細
PC にリモートでアクセスする前に行うべき最も重要なことの 1 つは、両方のデバイスが同じネットワークに接続されていることを確認することです。また、ネットワーク資格情報が正確に入力されていることを確認する必要があります。別の PC への安全なリモート接続を正常に確立するには、ネットワーク名、ネットワーク アドレスなどを含むすべての情報を再確認してください。
こちらもお読みください: リモート画面またはデスクトップを修復する 6 つのトリック
4. RDP サービスを確認する
「リモート デスクトップがコンピュータを見つけることができません」エラーを修正するための次のトラブルシューティング ハックは、デバイスで RDP (リモート デスクトップ サービス) サービスが有効になっていることを確認することです。行う必要があるのは次のとおりです。
Windows + R キーの組み合わせを押して [ファイル名を指定して実行] ダイアログ ボックスを開き、テキスト ボックスに「Services.msc」と入力して Enter キーを押します。
[サービス] ウィンドウで、リストを下にスクロールし、リスト内で「リモート デスクトップ サービス」を探します。ダブルタップしてプロパティを開きます。
プロパティ ウィンドウで、「スタートアップの種類」の値を「自動」として選択します。 [OK] ボタンと [適用] ボタンを押して、最近の変更を保存します。
すべてのウィンドウを終了し、デバイスを再起動してから、リモート デスクトップ ユーティリティを使用して別の PC に接続して、問題がないか確認してください。まだ問題が発生しています。
5.ネットワーク ディスカバリ機能を有効にする
次の簡単な手順に従って、Windows PC でネットワーク ディスカバリ機能を有効にします。ネットワーク探索機能をオンにすると、他の PC やデバイスが同じネットワーク上でシステムを見つけることができるようになります。
タスクバーにある「WiFi」アイコンをクリックし、「ネットワークとインターネットの設定」を選択します。 。 [ネットワークと共有センター] オプションを選択します。
次に、左側のメニュー ペインから [詳細な共有設定の変更] オプションを選択します。
次のことを確認してください。 「ネットワーク探索を有効にする」オプションが有効になっています。
同じ一連の手順に従って、すべてのデバイスでネットワーク探索機能を有効にします。
結論
皆さん、Windows で「リモート デスクトップがコンピュータを見つけることができない」問題を回避するための解決策をいくつか紹介します。リモート デスクトップ ユーティリティを使用すると、同じネットワーク上に接続されている他の PC のファイルやデータに簡単にアクセスできるため、非常に便利です。上記の解決策のいずれかを使用して、Windows 11/10 のリモート デスクトップ機能に関連する問題を修正できます。
この投稿は役に立ちましたか?あなたの意見を自由に共有してください コメントセクションに記入してください。
読み取り: 0