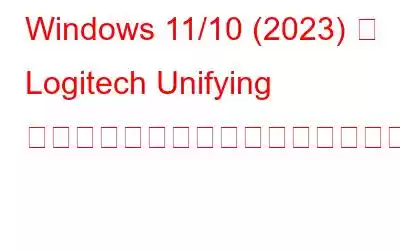Logicool Unifying Receiver (小型の放置型 USB レシーバー/ドングル) を使用すると、すべての Logitech 製品を同期でき、ポートの整理が簡単になります。ただし、何人かのユーザーが、PC 上で正しく動作しないと苦情を申し立てています。 Logitech Unifying Receiver の検出において常に問題が発生しています。この記事では、Unifying レシーバーが表示されない問題が発生する理由と、その修復方法について説明します。
Logicool Unifying レシーバーとは何ですか?平たく言うと、これは、最大 6 台の Logitech デバイスを Windows PC に同時に接続できる小型 USB ワイヤレス レシーバーです。この小さなデバイスは、機能面では完璧に動作します。トラックパッド、マウス、トラックボール、キーボードをプラグ アンド プレイ デバイスとして接続できます。このガジェットは、デバイスを接続するために 6 つの個別の USB ポートを必要とする代わりに、それらを 1 つのポートに結合します。
ただし、ユニファイド レシーバーを介して Logitech ワイヤレス マウスを PC に正しく接続できなかった場合。その場合、Windows 11/10 PC 画面に「デバイス ドライバー ソフトウェアが正しく読み込まれませんでした」または「Unifying レシーバーが検出されませんでした」というエラー メッセージが表示されることがあります。
「Logicool Unifying ソフトウェア」が発生する理由「レシーバーが検出されない」問題 (2023 年)
Windows PC で Logitech Unifying レシーバーが検出されない場合、考えられる原因は次のとおりです。
PC で Unifying レシーバーが検出されないエラーを修正するにはどうすればよいですか? (2023)
できるだけ早く問題を解決するには、記載されている回避策を記載された順序で実行してください。
解決策 1: 別のポートに接続する必要があります
ポートが壊れていないことを確認する必要があります。したがって、ガジェットを別のポートに挿入して確認してください。 USB ポートに問題がある場合は、ドングルを接続するとすぐにドングルが検出されます。
こちらもお読みください: Windows 10 PC に最適な Logitech ドライバーの代替品 5 つ
解決策 2: すべてのドライバーを更新する (推奨)
コンピューターのドライバーを最新の状態に保ちます。これらのデバイスが古くなったり互換性がなくなったりすると、デバイス ドライバー ソフトウェアが正しくインストールされなかったり、受信機が識別されなかったりするなど、大きな問題が発生する可能性があります。ホーンになること マウス、USB、その他の周辺機器のドライバーをすべて最新の状態に保つのは面倒かもしれませんが、次の方法を使用すると、数回クリックするだけで作業が簡単になる場合があります。
ドライバーの更新には、手動と自動の 2 つの手法があります。
手動ドライバー更新
これは、古いドライバーを更新するための最初の方法です。製造元の Web サイトにアクセスして、最新のドライバーを探してください。 PC メーカーと USB ポートのチップセットの両方を試してください。 Windows 11/10 PC と互換性のあるドライバーのみを選択してください。
ドライバーの自動更新
手動更新プロセスは困難で時間がかかることに気づいたはずです。十分な時間と基本的な技術知識がある場合は、Smart Driver Care のような専門的なドライバー アップデーター ソフトウェアを使用してドライバーをすぐに更新できます。これは、包括的なスキャンを実行し、コンピューター上の古いドライバー、互換性のないドライバー、破損したドライバー、欠落しているドライバー、破損したドライバーを一覧表示する、優れたドライバー アップデーター ユーティリティです。このアプリケーションはドライバーのバックアップにも使用でき、以前のドライバー更新にロールバックするための専用の復元オプションがあります。
以下の手順に従って、Smart Driver Care を使用してドライバーをインストールおよび更新します。
ステップ 1: 下の [ダウンロード] ボタンをクリックして、Smart Driver Care の最新バージョンを入手します。 。
ステップ 2: ファイルがダウンロードされたらすぐに、セットアップ ファイルをダブルクリックして起動する必要があります。
ステップ 3: ようこそメッセージを含む [セットアップ] タブが表示されます。 [次へ] ボタンをクリックして次に進みます。
ステップ 4: インストール プロセスが開始されます。数秒かかります!
ステップ 5: インストール プロセスが完了すると、[完了] ボタンをクリックして手順を完了するように求めるウィンドウが表示されます。
ステップ 6: プログラムを実行し、Smart Driver Care 製品をアクティブ化します。
[今すぐアクティブ化] ボタンをクリックして登録し、ツールの Pro バージョンを使用し、[今すぐスキャン] オプションをクリックします。
ステップ 7 : Smart Driver Care は、古いデバイス ドライバーがないかコンピュータを徹底的に検索します。
ステップ 8: コンピュータ上のすべての古いデバイス ドライバのリストが表示されます。
ステップ 9: [古いアイテム] チェックボックスをオンにして、[すべて更新] ボタンをクリックします。
ステップ 10: 通知が表示されます。数分以内に、すべてのドライバーが更新されます。
コンピュータを再起動します 変更を実装します。 Logitech 統合ソフトウェアがレシーバーを検出しない問題は、もう解決されているはずです。
Smart Driver Care について詳しく知りたい場合は、ここで詳細なレビューを読んでください。
解決策 3: Unifying Logitech ソフトウェアをインストールする
まず、Unifying Logitech ソフトウェアを PC にインストールします。これは、スムーズな操作を確保し、Logicool Unifying レシーバーが検出されないのを防ぐために重要です。 Unifying Logitech は、正しいドライバーがロードされ、デバイスが正しく同期していることを保証する素晴らしいソフトウェアです。
ステップ 1: Logitech Unifying Software の公式 Web サイトから Windows 用 Logitech Unifying Software アプリケーションをダウンロードします。
ステップ 2: ダウンロード手順が完了したら、プログラムをコンピュータにインストールします。 (プロセスを完了するには、画面上の指示に従う必要があります。)
ステップ 3: アプリケーションのインストール後にコンピューターを再起動します。結果を右クリックし、[管理者として実行] を選択して、必ずアプリケーションを起動してください。
ステップ 4: 次に、Logicool 周辺機器を接続し、問題が解決するかどうかを確認してください。
できれば幸いです。 、Logicool 統合ソフトウェアが受信機エラーを検出しないというターゲットにされることはもうありません。問題が解決しない場合は、以下に示す別の解決策を試してください。
必読: Logitech G533 マイクが動作しない場合の解決方法
解決策 4: すべてのドライバー ファイルをコピーする
Unifying Logitech が動作しないもう 1 つの考えられる理由PC で動作しているということは、正しいドライバー ファイルが壊れているということです。 Logitech Unifying Receiver は、すべての Windows バージョンで USB ドライバーを介してコンピューターと通信できます。必要なドライバー ファイルが現在の PC にない場合、マウス レシーバーは機能しません。このような場合は、この問題を解決する必要があります。以下の手順に従ってください。
ステップ 1: ファイル エクスプローラーを開き、C:Windowsinf に移動し、usb.PNF ファイルと usb.inf を探します。
ステップ 2: デバイス上でこれらのファイルが見つからない場合は、別のコンピュータからこのフォルダにコピーして貼り付けます。
ステップ 3: C:\Windows にこれらのファイルがあるかどうかを確認することもできます。 \System32 パス。
ステップ 4: これらのファイルを C:\Windows\inf\ パスから inf フォルダにコピーして貼り付けます。
これにより Logitech の統合の問題が解決されるかどうかを確認します。受信機が検出されない問題。そうでない場合は、次の方法に進んで問題を解決してください。
必ずお読みください: Windows 10 で Logitech キーボードの遅延を修正する方法 パソコン?
解決策 5: 競合するドライバー ファイルを削除する
PC から競合するソフトウェアを削除した後、問題のあるドライバー ファイルも削除する必要があります。行う必要があるのは次のとおりです。
ステップ 1: レジストリ エディターを起動するには、Windows キー + R を押して「Regedit」と入力します。
ステップ 2: メイン メニューから [編集] を選択し、次に[検索] オプションを選択します (または Ctrl + F を押します)。
ステップ 3: この検索ボックスに「DS3」と入力し、必要なファイルをすべて選択する必要があります。
ステップ 4: DS3 ファイルを一度に 1 つずつ削除します。
ステップ 5: コンピューターの電源を切り、Logicool レシーバーを取り外します。
マシンが起動し、Logicool レシーバーに接続し、デバイスが検出されるかどうかを確認します。
解決策 6: ハード リセットを実行する
Windows デバイスの電源を切ります。デバイスに接続されている周辺機器をすべて取り外し、電源アダプターを取り外し、ラップトップの場合はバッテリーを取り外します。コンデンサを放電するには、電源ボタンを 30 秒間押し続けます。周辺機器を再接続し、スタート メニューから [Windows を通常どおり起動する] オプションを選択します。保留中の Windows アップデートがある場合は、それらを実行します。
Logicool ワイヤレス マウスを接続し、Logicool Unifying レシーバーが検出されない問題が解決されたかどうかを確認します。
以上です。
上記の解決策が問題の解決に役立つことを願っています。上記で共有したすべての方法の中で、問題のあるドライバーをできるだけ早く更新することをお勧めします。これは、同じ「Unifying レシーバーが検出されません」エラーに遭遇していた私たちと私の友人の何人かにとってはうまくいきました。
Windows PC で Logitech レシーバーが検出されないことを修正するための他の効果的な解決策をご存知の場合は、コメントでお知らせください。最後に、出発前にニュースレターに登録して、テクノロジー関連の記事や最新情報をさらに受け取ってください。また、Facebook、Instagram、Twitter、YouTube で私たちをフォローすることを忘れないでください。
次の記事:
- Windows で Logitech G HUB が動作しない問題を修正する方法?
- Logicool G403 ドライバーとソフトウェアをダウンロードする方法
- Logicool HD ウェブカメラ C270 ドライバーをダウンロードしてインストールする方法
- Logicool ダウンロード アシスタントの起動を無効にする方法
- Logicool G910 ソフトウェアをダウンロードしてインストールする方法
読み取り: 0