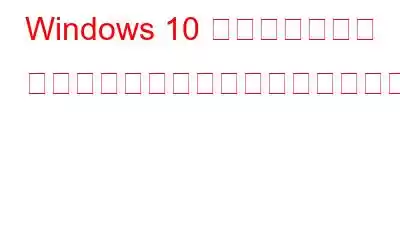Windows はネットワーク ドライブをマッピングできませんか?この問題は通常、Windows OS を更新しようとしているときに発生します。ネットワーク ドライブのマッピングは、共有フォルダーまたはローカルに保存されたデータに接続する方法です。デバイスがネットワーク ドライブをマッピングできない場合、データが失われる可能性があります。
心配しないでください。この問題は、ローカル グループ ポリシー エディターやレジストリ エディターでいくつかの変更を加えたり、Windows で資格情報マネージャーを使用したりするだけで簡単に解決できます。 「Windows 10 がネットワーク ドライブをマッピングできない」問題を解決するために考えられる回避策について説明します。
こちらもお読みください: 修正: Windows 10 ですべてのネットワーク ドライブを再接続できませんでした
方法Windows 10 でネットワーク ドライブをマッピングできない問題を修正する
1.レジストリ エディタ
デバイスが障害なくネットワーク ドライブをマッピングできるように、レジストリ エディタでいくつかの変更を加えてみます。行う必要があるのは次のとおりです。
Windows + R キーの組み合わせを押して、[ファイル名を指定して実行] ダイアログ ボックスを開きます。 「Regedit.exe」と入力して Enter キーを押します。
レジストリ エディター ウィンドウで、次のパスに移動します。
HKEY_CURRENT_USER\Network\
「ネットワーク\」パスの後に、マッピングする必要があるドライブ文字を追加します。
その場所に移動したら、「プロバイダー フラグ」を右クリックし、新しい D-WORD ファイル。 (32 ビット)
[値のデータ] ボックスに 1 を入力します。[OK] ボタンを押して最近の変更を保存します。
ローカル ドライブごとに同じ手順を繰り返します。
完了したら、デバイスを再起動し、まだ問題が発生しているかどうかを確認してください。
こちらもお読みください: 識別されていないネットワークでインターネットにアクセスできない問題を解決する 10 の最良の方法 – Windows 10
2.ローカル グループ ポリシー エディター
「Windows 10 はネットワーク ドライブをマップできない」問題を解決する次の回避策では、ローカル グループ ポリシー エディターにいくつかの変更を加えます。次の簡単な手順に従ってください。
Windows + R キーの組み合わせを押し、テキスト ボックスに「Gpedit.msc」と入力して Enter キーを押します。
グループ ポリシー エディター ウィンドウで、次のパスに移動します。
ローカル コンピューター ポリシー > コンピューターの構成 > 管理用テンプレート。
ウィンドウの右側で、「システム」フォルダーをタップします。
オプションが展開されたら、「ログオン」を選択します。
まず、「ポリシー設定の編集」をタップします。オプションを選択し、「外部認証情報を除外する」ファイルを選択します。をダブルクリックします。 ファイルのタイトルを入力してプロパティを開きます。
「有効」ボタンにチェックを入れます。 [OK] ボタンと [適用] ボタンを押して、最近の変更を保存します。
こちらもお読みください: Windows 10 がこのネットワークに接続できない場合の 9 つの修正方法
3.資格情報マネージャーを使用する
Windows 10 で資格情報マネージャーを使用するには、次の手順に従います。
スタート メニューの検索スペースを起動し、「コントロール パネル」と入力して Enter キーを押します。
>「コントロール パネル」ウィンドウで、「ユーザー アカウント」をタップします。 「資格情報の管理」を選択します。
「Windows 資格情報」をタップします。
削除する必要がある資格情報を選択します。
Windows では、この特定の資格情報を削除してもよいかどうかを尋ねる確認メッセージがポップアップ表示されます。続行するには「はい」をタップしてください。
すべての Windows を終了し、デスクトップに進みます。 「このPC」アイコンをタップします。マッピングの問題が発生しているドライブを選択し、右クリックして [切断] を選択します。
こちらもお読みください: Windows 10 で資格情報マネージャーを使用する方法
4. Windows を更新する
上記のトラブルシューティング ソリューションを試してみましたが、まだうまくいきませんか? Windows OS の利用可能なアップデートがないか確認することを強くお勧めします。
これを行うには、Windows の設定を開き、「アップデートとセキュリティ」を選択します。
[アップデートの確認] ボタンをクリックして、デバイスに最新のアップデートがあるかどうかを確認します。
Windows にアップデートがリストされている場合は、すぐにインストールしてデバイスをアップグレードします。
Advanced Disk Recovery をダウンロードして失われたデータを復元してください!
「Windows がネットワーク ドライブをマップできない」問題が原因でデータが失われたのですか?心配しないで! Advanced Disk Recovery ツールを使用すると、失われた/削除/フォーマットされたデータを簡単に復元できます。 Advanced Disk Recovery は、写真、ビデオ、音楽、ドキュメント、その他のファイルを含む失われたデータを復元できる、気の利いた使いやすいデータ復元ソフトウェアです。
Advanced Disk Recovery を使用すると、ディスク ドライブからデータを取得できるだけでなく、ポータブル ディスク、USB フラッシュ ドライブ、メモリ カードなどのリムーバブル ストレージ メディアからもデータを取得できます。
結論
上記の解決策が、Windows 10 の「Windows がネットワーク ドライブをマップできない」問題の解決に役立つことを願っています。デバイスの設定にいくつかの簡単な変更を加えることで、簡単にネットワーク ドライブをマップできるようになります。あらゆる障害を乗り越えるために。どちらかお知らせください 解決策はあなたにとって最善のものでした!
読み取り: 0