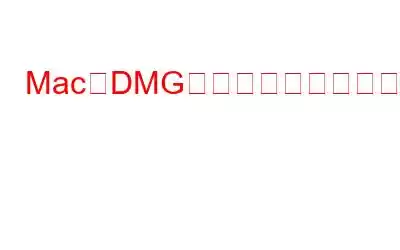Mac ユーザーなら、一度は疑問に思ったことがあるかもしれません。Mac で DMG ファイルを削除しても安全なのでしょうか? 「はい」の場合、Mac 上のさまざまな DMG ファイルを削除するにはどうすればよいですか?この記事ではそのような疑問について取り上げていきます。ここで学習する内容は次のとおりです –
DMG ファイルとは何ですか?
DMG はディスク イメージ ファイルの略です。より具体的には、DMG ファイルは Apple ディスク イメージ ファイルです。 DMG ファイル形式は、Mac でアプリケーションを配布するために使用されます。 App Store 以外で Mac にアプリケーションをインストールすると、拡張子「.dmg」が付くことに気づいたかもしれません。 DMG ファイル形式は、ファイルのスパニング、圧縮、暗号化をサポートしているため、DMG ファイルをパスワードで保護することもできます。
DMG ファイルは Mac でどのように動作しますか?
DMGアプリケーションのファイルはドライブとしてマウントされ、ユーザーはそれをアプリケーションフォルダにドラッグ アンド ドロップするだけで Mac にアプリをインストールできます。 DMG ファイルの最も優れた点の 1 つは、ダウンロードされるファイルを検証する「チェックサム」が含まれていることです。チェックサムにより、ファイルが正しくダウンロードされ、そのプロセス中に改ざんがないことが保証されます。
DMG ファイルをアンインストールしても安全ですか?
はい、アプリをインストールした後は、そのアプリに関連する .dmg ファイルを安全に削除できます。
Mac にアプリケーションをインストールした後は、DMG ファイルは役に立ちません。実際、Mac 上のアプリケーションの DMG ファイルを削除して、ストレージ容量を増やすことができます。また、DMG ファイルによって Mac の速度が低下する場合があります。したがって、未使用の DMG ファイルを時々削除することをお勧めします。
間違った DMG ファイルを削除してしまったらどうしますか?間違った DMG ファイル、たとえば、まだインストールしていないアプリケーションやまだ作業していないアプリケーションの DMG ファイルを削除したとします。どうやって取り戻しますか? Wondershare Recoverit for Mac などのデータ復元ツールを使用すると、誤って削除した DMG ファイルを復元できます。
Wondershare Recoverit を使用して失われた DMG ファイルを復元するにはどうすればよいですか?
1. Wondershare Recoverit を Mac にダウンロード、インストールし、実行します。
2.場所をスキャンします。紛失した DMG ファイルが見つかった場合は、いつでもスキャン プロセスを一時停止できます。
3.ファイルをフィルタリングして除外することもできます。
4.右下隅にある [回復] ボタンをクリックします。 r 失われた .dmg ファイルを回復します。
インストール後に DMG ファイルを削除するにはどうすればよいですか?
Mac で DMG ファイルを探すにはどうすればよいですか?
正しい方法 – DMG ファイルを取り出してゴミ箱に送る
未使用のファイルを削除するにはサードパーティのツールを使用しますMac 上のディスク イメージ ファイルを安全に使用する
インストールされているアプリケーションの未使用のディスク イメージを削除するには、Cleanup My System などのアプリケーションを使用できます。これは、Mac のパフォーマンスを向上させ、速度を向上させることで、Mac の寿命を何年も延ばすことができるアプリです。 「起動ディスクがほぼいっぱいです」 などの問題の修正に効果的であることが証明されています。
システムのクリーンアップの詳細については、内部情報を参照してください。このツールのさまざまな側面を説明したレビューをご覧ください。
Cleanup My System を使用して未使用のディスク イメージを削除する方法 –価格: 上のスクリーンショットからわかるように、試用版は500 MB 未満の結果を表示します。フルバージョンのロックを解除するには、同じ名前のボタンをクリックします。プレミアム バージョンのサブスクリプションは $34.99 から始まります。
まとめ
Mac を整理整頓しようとしている場合は、ストレージ スペースを解放してパフォーマンスを向上させ、未使用の DMG を削除してください。ファイルまたは未使用のディスク イメージ ファイルを削除することは、優れたステップとなる可能性があります。手動で削除することもできます または、DMG ファイルを安全に削除したい場合は、Cleanup My System などのツールを利用できます。この投稿で共有された情報が役立つと思われた場合は、その投稿を友達と共有し、そのようなコンテンツをもっと知りたい場合は、WeTheGeek を読み続けてください。 Facebook、YouTube、Twitter、Instagram、Pinterest、 でも私たちを見つけることができます。 > とフリップボード。
読み取り: 0