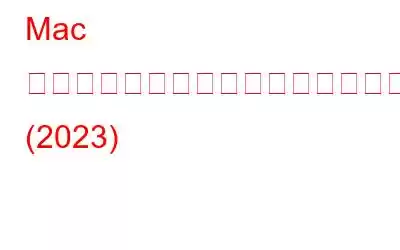Mac にはあらゆる種類のパスワードが保存されています。オンライン アカウント、Wi-Fi ネットワーク、またはアプリケーションやプログラムで使用されるアカウントであっても。すべてのパスワードが Mac のどこに保存されているのか、不要なパスワードはどこで表示、編集、削除できるのか疑問に思っている場合は、ここで簡単な方法を紹介します。
Mac でパスワードを見つける方法
パート 1 - すべてのパスワードはどこに保存されますか?
Mac では、キーチェーン アクセスとして知られる専用プログラムを使用し、前述のすべてのパスワードと、検証に必要なデジタル証明書およびキーを安全に保存します。
パート 2 - キーチェーン アクセスはどこで見つけられますか?
Mac 上でキーチェーン アクセスを簡単に見つけることができます。あなたがしなければならないのは、「アプリケーション」>「ユーティリティ」に移動し、「キーチェーン アクセス」を探すことだけです。または、スポットライト機能を使用してキーチェーンを検索することもできます。
- 左上のパネル = システム上のさまざまなキーチェーンを表示します。これらは、すべての Mac パスワードと証明書が保存される専用フォルダーです。ここでログイン項目を確認できます。
- 以下 (左上のパネル) = キーチェーン アクセスが安全に保存できるものの複数のカテゴリが表示されます。
- 右パネル = ご覧ください。探している特定の資格情報で。特定のアプリケーションまたは Web サイトで使用される、保存された Wi-Fi パスワードまたは認証情報を見つけることができます。ダブルクリックするだけで詳細が表示されます。
パート 3 - Mac でパスワードを見つけるにはどうすればよいですか?
パスワードを見つけたい場合は、キーチェーン アクセスが最適です。 Mac のパスワード。キーチェーン アクセス アプリを使用して保存されたパスワードを表示する方法については、以下の手順に従ってください。
ステップ 1 - Spotlight を使用してキーチェーン アクセス アプリケーションを起動します。
ステップ 2 - 左側のパネルから、[ローカル] または [iCloud] を選択して、Mac に保存されているログイン項目を見つけます。
ステップ 3 - または、検索バーを使用して、保存されたパスワードのリストをスクロールすることもできます。
ステップ4- 探しているプロファイルが見つかったら、そのフォルダーをダブルクリックします。
ステップ 5- 次のポップアップ ウィンドウで [パスワードを表示] オプションをクリックする必要があります。
ステップ 6 - この時点で、Mac のパスワードを入力して、保存されたパスワード (特定のカテゴリ用) のロックを解除するプロセスを完了します。
これが、次の方法です。キーチェーン アクセス アプリケーションを使用すると、Mac でパスワードを簡単に検索して表示できます。
必読: Mac でキーチェーン パスワードをリセットする方法
パート 4 - パスを検索、表示、編集する方法 Word Mac で Safari を使用していますか?
Safari ブラウザを使用している場合は、すべてのオンライン認証情報が保存されることを知っておく必要があります。それらを見つけるには、次の操作を行うだけです。
ステップ 1 - Mac で Safari を開きます。
ステップ 2 - メニュー バーに移動し、Safari を選択します。
ステップ 3 - [環境設定] セクションに移動し、ウィンドウの上部にある [パスワード] をクリックします。
ステップ 4 - 次に進むには、Mac 認証情報を入力する必要があります。
ステップ 5 - 表示された項目のいずれかをクリックして、パスワードを表示または編集します。
パスワードを更新する場合は、Web サイトを選択 > 詳細 > パスワードを編集 > 完了!
特定の Web サイトのパスワードを削除するには、それを選択して [削除] ボタンを押します。複数のパスワードを削除したい場合は、Command キーを押しながら削除したいパスワードを選択し、[削除] ボタンをクリックしてプロセスを完了する必要があります。
Mac でログイン パスワードを忘れた場合はどうすればよいですか? ?Mac のログイン パスワードを思い出せない場合は、以下のヒントをお試しください。
- パスワード フィールドの疑問符をクリックします。これでヒントが表示されます。疑問符が表示されない場合は、ヒントが追加されていない可能性があります。追加方法についてはこちらをご覧ください。
- 後者の状況に直面しているユーザーの場合、究極の手段は Mac ログイン パスワードをリセットすることです。
パート 5 - Mac でパスワードを保護するにはどうすればよいですか?
Mac のセキュリティと Mac に保存されたパスワードについて非常に懸念がある場合は、次の点に注意する必要があります。
1.自動入力機能をオフにする
Safari ブラウザがオンラインで保存したパスワードを自動的に入力しないようにするには、この機能をオフにすることを検討してください。これを行うには: Safari を開き、[環境設定] に移動し、[パスワード] セクションに移動し、[ユーザー名とパスワードの自動入力] のチェックを外します。
2. Mac 用パスワード マネージャーを使用する
Mac 用の専用パスワード管理アプリケーションを使用することは、すべての認証情報を保存するための安全なオプションです。市場には、パスワードを安全な場所に保存および管理し、侵害から保護するのに役立つさまざまなオプションが用意されています。
NordPass を使用することをお勧めします。これは、パスワードを保護するための安全な方法を提供するためです。 AES-256 暗号化技術を使用した認証情報。パスワード ジェネレーターと呼ばれる専用ツールもあり、解読が難しい、強力で複雑な独自のパスワードを提案します。
以上です。 これは、Mac でパスワードを検索し、さらに編集、削除、または保護する方法です。このガイドがお役に立った場合は、この記事に「賛成票」を投じることを忘れないでください!
3.安全なパスワードの実践
- 多要素認証を使用します。
- 8 文字以上の文字を組み合わせたパスワードを作成します。
- キーボード文字のパターンの使用は避けてください。
- 大文字と小文字、句読点などを組み合わせて含めてください。
- 継続的なバックアップを組み込む
- 以下に説明する「すべきこと」と「してはいけないこと」に従ってください。
パート 6 - よくある質問:
Q1. Mac の Chrome ですべてのパスワードはどこに保存されますか?
Mac で保存されたパスワードを見つけるには (Chrome ブラウザを使用している場合):
- Chrome を起動します。
- >[設定] に移動します。
- [詳細設定] に移動します。
- 下にスクロールして、[パスワードの管理] をクリックします。
- パスワードの右側にある 3 点アイコンをクリックします。
- 「目のアイコン」を押す必要があります。
- Mac のログイン詳細を入力して、OK ボタンを押してください。
Q2. Mac でキーチェーンを無効にするにはどうすればよいですか?
- システム環境設定に進みます。
- iCloud をクリックし、キーチェーン オプションをオンまたはオフにします。
- ここでここで、Apple ID を入力する必要があります。
- 画面上の指示に従って、非アクティブ化プロセスを完了します。
注: キーチェーンを永久に無効にする場合は、 Mac のこの機能を使用すると、Mac でパスワードを見つけるための重要な機能が失われます。
Q3. Mac に最適なパスワード マネージャーはどれですか?
Mac に最適なパスワード管理アプリケーションを選択する場合、市場には多くの選択肢があります。 NordPass の使用をすでに提案しました。または、Dashlane、1Password、LastPass、Keeper for Mac の使用を開始することもできます。
Apple デバイスをさらに活用するには、次の記事を参照してください。- メンテナンス方法macOS のセキュリティとプライバシーはどうですか?
- 修正方法: Mac、iMac、MacBook が読み込み画面でスタックしますか?
- 旅行中に Mac を安全にするためのヒント
- iPad および macOS でサイドカーが機能しない問題を解決する方法
- フリーズした iPad を再起動および再起動する方法
- Apple Watch を再起動またはリセットする方法
- >Apple iPad をテレビに接続するには?
読み取り: 0