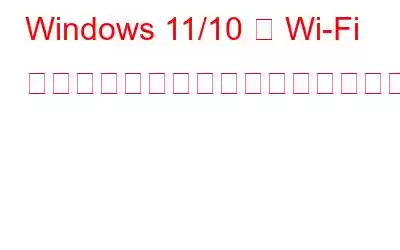私は 4G および 5G ネットワークをよく使用していますが、最近 Windows 11 にアップグレードした後、4G ネットワークのみが表示され、5G が表示されなくなりました。サービスプロバイダーや他のユーザーに問い合わせたところ、5Gも使用できました。
今日の時代では、インターネットなしの生活を想像することはほとんどできません。そして、ラップトップやデスクトップを使用する私たちの多くにとって、Wi-Fi はインターネットにアクセスするための中心的な媒体です。しかし、ある日突然、Windows PC に Wi-Fi ネットワークが表示されなくなったらどうしますか?これは、特にインターネットに生計を依存している場合には非常に不安になることがあります。
そうであれば、深呼吸して、以下で説明する解決策を試してください。また、Wi-Fi ネットワークが表示されない理由を推測できるように、考えられる原因を確認していただきたいと考えています。
Wi-Fi ネットワークが表示されませんか?解決方法は次のとおりです
1.ルーターを再起動します
すぐに高度な対策を急ぐ必要はありません。目的の Wi-Fi ネットワークが Windows デスクトップに表示されない場合は、ルーターを再起動するか電源を入れ直すことから始めることができます。これがうまくいかない場合でも、次のいくつかのトラブルシューティング方法を試してください。
2.ハードウェア関連の問題を確認する
トラブルシューティングの手順に進む前に、他のユーザーに再確認してください。 Wi-Fi がダウンしている場合は、お住まいの地域。または、ルーターの回線に何らかの損傷が発生した場合。このため、インターネット サービス会社のカスタマー サービス部門に連絡して、問題を解決するために技術者を派遣することもできます。
3.機内モードを無効にする
「機内モード」では、Wi-Fi も含むすべての無線サービスが無効になります。ここでは、Wi-Fi が最初に表示されなかったユーザーのためにうまくいったちょっとしたトリックを紹介します。 Wi-Fi アイコンをクリックし、機内モード アイコンをクリックして有効にします。数秒待ってからもう一度クリックして無効にします。
4.ワイヤレス ネットワーク サービスを自動に設定します
Wi-Fi ネットワークがWindows 11/10 コンピューターに が表示されない場合、さまざまなワイヤレス サービスがダウンしています。有効にする方法を説明する前に、まず次のサービスに注目してください。
- DHCP クライアント
- ネットワーク接続デバイスの自動セットアップ
- ネットワーク接続ブローカー
- ネットワーク接続
- ネットワーク接続アシスタント
- ネットワーク リスト サービス
- ネット 作業場所の認識
- ネットワーク セットアップ サービス
- ネットワーク ストア インターフェイス サービス
- WLAN AutoConfig
次に、上記の手順に従います。以下の手順を実行し、これらのサービスごとに繰り返します –
5.ネットワーク トラブルシューティング ツールを使用する
Windows の問題の場合、内蔵のトラブルシューティング ツールを利用できる場合があります。たとえば、Wi-Fi アダプターに些細な問題がある場合、ネットワーク トラブルシューティング担当者が遅滞なく問題を解決できる可能性があります。ネットワーク トラブルシューティング ツールを使用する手順は次のとおりです –
6.ネットワーク ドライバの更新
古いネットワーク ドライバーは、Windows 11/10 で Wi-Fi ネットワークが表示されないなど 接続の問題 の主な原因の 1 つです。
ドライバーを手動で更新することも、IObit Driver Booster 10 などのドライバー アップデーター ユーティリティを利用することもできます。IObit Driver Booster を使用してネットワーク ドライバーを更新する手順は次のとおりです –
7.ネットワーク アダプタをリセットします
インターネット関連のさまざまな問題を解決するには、ネットワーク アダプターをリセットすることが非常に効果的であることが証明されています。これは、キャッシュされた以前のデータをすべてリセットし、更新するのに役立ちます。同じことを行う手順は次のとおりです。
これで、Wi-Fi ネットワークが表示されるようになります。
8.ネットワーク アダプタのチャネル幅を自動に設定します
Windows Wi-Fi が Windows 11/10 PC またはラップトップにまだ表示されませんか?ネットワーク アダプタのチャネル幅を自動に設定してみてください –
9.DNS キャッシュをフラッシュするか、TCP/IP をリセットします
TCP/IP に問題がある場合は、Wi-Fi ネットワークを認識できない可能性があります。このような場合は、DNS をフラッシュしてみてください。同じことを行う手順は次のとおりです –
netsh winsock リセット
netsh int ip リセット
ipconfig /release
ipconfig /flushdns
ipconfig /renew
Wi-Fi ネットワークが表示されない理由Windows 11/10 コンピューターですか?- お住まいの地域でインターネット サービスがダウンしています
- ルーターにいくつかの技術的な問題があります
- システムで Wi-Fi が正しく構成されていません
- 古い Wi-Fi ドライバーの問題
- デバイスがルーターの範囲外です
- ウイルスの存在
インターネットは大丈夫ですか接続が軌道に戻りましたか? Wi-Fi ネットワークは Windows 11/10 PC に表示されていますか? 「はい」の場合、上記の解決策のうちどれが問題の解決に役立ちましたか?以下のコメントセクションでお知らせください。このような有益な情報をさらに知りたい場合は、WeTheGeek を読み続けてください。 Facebook、Pinterest、Twitter、YouTube、Flipboardでも私たちを見つけることができます。 、インスタグラム。
読み取り: 0