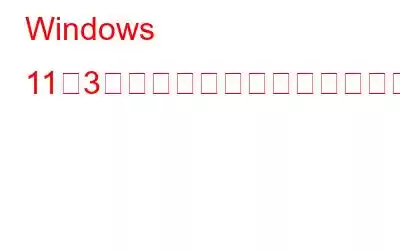3 列のウィジェット パネルは、より多くのデータにアクセスして理解できるため、現在の 2 列のウィジェット ボードよりも実用的です。その結果、Microsoft は、カナリア チャネルおよび開発チャネル上の Windows Insider の小規模なグループが新しい 3 列のウィジェット パネルを利用できるようにしました。
ただし、すべてのカナリア チャネルおよび開発チャネル ユーザーは、次の方法で更新されたウィジェット パネルを許可できます。いくつかの方法があります。Windows 11 で 3 列のウィジェット ボードを受け取った幸運な少数の人ではない場合に備えて、Dev および Canary ビルドでそれを有効にする方法を次に示します。
こちらもお読みください: 方法Windows 11 デスクトップにウィジェットを追加するには
Windows 11 の新しいウィジェット ボードとその違いは何ですか?
明確に分割された広いキャンバスウィジェットとフィード素材は、新しいウィジェット ボードによって提供されます。 1 つの列はウィジェット用で、残りの 2 つの列はフィードのコンテンツ用です。現在、安定した Windows 11 ユーザーが利用できるのは、Windows 11 ウィジェットとフィード コンテンツをホストする 2 列のウィジェット ボードのみです。 Win + W を押して、現在のウィジェット ボードを確認してください。
新しいウィジェット ボードをアクティブにするのに ViveTool が必要なのはなぜですか? ViveTool は何をしますか?
ViveTool は、多くの Windows Insider または一般ユーザーが使用できない Windows 11 の機能を有効にするサードパーティ プログラムです。言い換えれば、このプログラムを使用すると、ユーザーは Windows 11 の隠れた機能を簡単に有効にしてアクセスできるようになります。タスクバーの左隅にあるアイコンの上にカーソルを置いたときに、3 列のウィジェット パネルが表示されない場合は、有効にする必要があります。お使いの PC が Canary Build 25314 または Dev Build 23424、またはそれ以降のバージョンを実行している場合、ViveTool が機能の有効化を支援します。
こちらもお読みください: 修正: Windows 11 でウィジェットが動作しない/空白でロードされる
Windows 11 に ViVeTool をインストールするにはどうすればよいですか?
ここでは、ViVeTool のコマンド プロンプト バージョンの使用に関するガイドを示します。
ステップ 1: にアクセスしてください。 ViveTool の GitHub ページ。
ステップ 2: [アセット] セクションまで下にスクロールし、ViVeTool 圧縮フォルダーをクリックします。
注: arm プロセッサを搭載したデバイスを使用している場合を除き、arm64 というオプションをクリックしないでください。
ステップ 3: 次に、キーボードの Win + E を押してファイル エクスプローラー ウィンドウを開き、左側のパネルで C: ドライブをクリックします。
ステップ 4 : n を作成します C: ドライブに新しいフォルダーを作成し、ViVeTool という名前を付けます。
ステップ 5: 次に、ダウンロード フォルダーに移動し、保存した ViVeTool 圧縮ファイルを見つけます。
ステップ 6: この圧縮フォルダーの内容を、C: ドライブに作成した ViVeTool フォルダーに抽出します。
以上です。コマンド プロンプトと ViVeTool を使用して、Windows 11 PC の実験的機能を有効または無効にできるようになりました。
こちらもお読みください: Windows でのニュースと関心の高いメモリ使用量を修正する方法11
Windows 11 の新しいウィジェット パネルをアクティブにする方法
ViveTool をコンピュータに正常にインストールしたら、3 つの適切な機能 ID をアクティブにするために必要な手順に進むことができます。 -column ウィジェット ビュー。
ステップ 1: Win + S を押して検索ボックスを開き、「コマンド プロンプト」と入力します。このアプリを管理者特権モードで開くには、[管理者として実行] を選択します。
ステップ 2: キーボードで以下のコマンドを入力した後、Enter ボタンを押します。
cd C:\ViVeTool
ステップ 3: 次のコマンドを入力します。
vivetool /enable /id:43028164
注: 上記のコマンドを入力する代わりに、コピーしてコマンド プロンプト ウィンドウに貼り付けることができます。
ステップ 4: Enter ボタンを押すと、コマンド プロンプトに「機能設定が正常に設定されました」と表示され、ID がアクティブ化された可能性があることが示されます。
ステップ 5: 変更を有効にするには、コンピュータを再起動します。
ステップ 6: この時点でタスクバーから [ウィジェット] パネルを開きます。
タスクバーにウィジェット アイコンがまだ存在しない場合は、タスクバー セットを変更して追加できます。
他の Insider チャネルもウィジェット パネルにアクセスできますか? h3>
Microsoft が Canary チャネル ビルドでテストしているすべての機能が他の Insider チャネルに提供されるわけではありません。これは、新しいウィジェット ボードにも当てはまります。マイクロソフトは、間もなくより多くの内部関係者が利用できるようになると述べているためです。
2 列のウィジェット ボードは、おそらく新しいウィジェット ボードに完全に置き換えられるでしょう。 ViveTool で 3 列ウィジェットを有効にすると、以前のウィジェット ボードを使用する方法はありません。
Windows 11 で 3 列ウィジェット ボードを有効にして究極のマルチタスクを実現するViveTool を使用すると、新しいウィジェット ボードにアクセスできます。ウィジェットpa nel は、より整理されたキャンバスを提供し、セットアップが非常に簡単です。新しいウィジェット ボードが有効になっても、他のすべての設定は同じままになります。つまり、Windows 11 ですべてのウィジェットとフィードが 1 つのパネルに表示される場合でも、ウィジェットの設定を変更してそれらを最大限に活用できます。
以下のコメント欄でお知らせください。ご質問やご提案がございましたら。喜んで解決策を提供させていただきます。私たちは、一般的な技術関連の問題に対するアドバイス、トリック、解決策を頻繁に公開しています。 Facebook、Twitter、YouTube、Instagram、Flipboard、Pinterest でも私たちを見つけることができます。
読み取り: 6