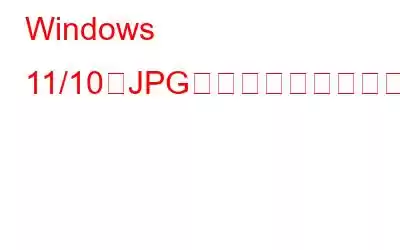Windows では JPG ファイルを開けませんか? Windows フォト アプリで JPEG ファイルを表示できませんか?まあ、これはデバイスをアップグレードした後に直面する可能性のある非常に一般的な問題です。 Windows で JPG ファイルを開こうとするとすぐに「このアプリは起動しませんでした」というエラー メッセージが表示される場合、この問題を引き起こす考えられる原因は次のとおりです。
<この投稿では、「JPG ファイルを開けません」問題を解決できるいくつかの解決策をリストしました。 Windows デバイス。
始めましょう。
こちらもお読みください: Windows 10 PC で Image Resizer を使用して JPG を PNG に変換する方法?
「」を修正する方法Windows で「JPEG ファイルを開けません」という問題が発生しますか?
1.ファイルの名前を変更します
ファイル拡張子が正しくないことが、デバイス上の JPG ファイルにアクセスできない主な原因の 1 つである可能性があります。 JPG/JPEG ファイルの名前を変更すると、問題の解決に役立つ場合があります。行う必要があるのは次のとおりです:
開くことができない JPG ファイルを選択し、右クリックして [名前の変更] オプションをタップします。次に、JPG ファイルの名前を変更し、保存する前にファイル拡張子として .jpg を正確に使用します。
ファイルの名前を変更した後、Windows フォト アプリを使用して表示してみて、次のことを確認してください。まだ問題が発生しています。
2. Windows フォト アプリを更新する
Windows フォト アプリは、デバイスのデフォルトのフォト ビューアー アプリです。アプリが古いか壊れている場合は、ファイルを表示できなかったり、他のいくつかの問題が発生したりする可能性があります。アプリの最新バージョンを更新すると、エラー、バグ、技術的な問題に対処できるようになります。
Windows フォト ビューアー アプリを更新するには、デフォルトのアプリの 1 つである OS を更新する必要があります。
Windows アイコンをタップし、[設定] を選択します。 「アップデートとセキュリティ」カテゴリをタップします。
「アップデートの確認」ボタンを押し、数秒待って、デバイスに最新のアップデートがあるかどうかを確認します。
「はい」の場合は、すぐにデバイスを更新し、最新の Windows バージョンをマシンにインストールします。
また、写真アプリを更新するには、次の手順を実行します。 Microsoft A に行かなければなりません pp Store。
App Store を起動し、右上隅にある三点アイコンをタップし、「ダウンロードとアップデート」を選択します。
「利用可能なアップデート」のリストに写真アプリが表示されているかどうかを確認します。更新プログラムが利用可能な場合は、デバイス上の Windows フォト アプリの最新バージョンを更新します。
こちらもお読みください: Mac で PDF を JPG に変換する方法
3. SFC スキャンを実行する
SFC (システム ファイル チェッカー) は、破損したシステム ファイルと設定をスキャンして修正できる Windows に組み込まれたトラブルシューティング ツールです。 SFC ツールは破損したファイルをキャッシュされたコピーに置き換え、システムの不一致をすぐに解決できるようにします。 SFC コマンドを使用すると、Windows で「JPG ファイルを開けない」問題を解決できます。次の簡単な手順に従ってください:
[スタート] メニューの検索を起動し、「コマンド プロンプト」と入力して右クリックし、[管理者として実行] を選択します。
コマンド プロンプトが管理者モードで開いたら、次のコマンドを入力して Enter キーを押します。
sfc/scannow
スキャン プロセスには時間がかかる場合があります。数分。 SFC ツールが破損したシステム ファイルと設定を修復するまで、座ってリラックスしてください。スキャン プロセスが完了したら、デバイスを再起動し、問題のある JPG ファイルをもう一度開いて、同じ問題が引き続き発生するかどうかを確認してください。
こちらもお読みください: SFC スキャンが Windows 10 で動作を停止しますか?これが修正です!
4.デフォルトの写真アプリを復元する
次の回避策では、Windows フォトをデジタル画像を表示するためのデフォルトのアプリにします。
[設定] > [アプリ] を開きます。左側のメニュー ペインから [既定のアプリ] セクションに切り替えます。
下にスクロールして、[リセット] ボタンをクリックします。
次に、[Windows] を設定します。 「写真」をデバイスのデフォルトの写真アプリとして選択します。
5.代替アプリを使用して JPG ファイルを開く
あるアプリで JPG ファイルを開けない場合は、ファイルのコンテンツをロードするための他の代替手段を検討してください。ファイルを右クリックして「プログラムから開く」オプションを選択し、Photoshop、ペイント、Inkscape などの他のアプリを選択して JPG ファイルを開きます。
こちらもお読みください: ベスト オンライン PDF To JPG コンバーター
6.デバイスのウイルスまたはマルウェアをスキャンしてください
上記の回避策を試してみましたが、まだうまくいきませんか? Windows PC に悪意のあるエラーやバグの痕跡がある可能性がわずかにあるかもしれません。デバイスにウイルスやマルウェアが 100% 感染していないことを確認するには、Systweak Antivirus ツールを PC にダウンロードしてインストールします。急いで走ってください スキャンして、Windows PC 上の隠れたウイルスやマルウェアの脅威を追跡します。
結論
ここでは、解決策をいくつか紹介します。 「Windows で JPG ファイルを開けない」問題の解決を試みることができます。 JPG は、プラットフォーム全体で最も広く使用されている画像形式の 1 つです。 Windows で JPG ファイルにアクセスできなくなった場合は、上記のいずれかの解決策を使用できます。
頑張ってください!
読み取り: 0