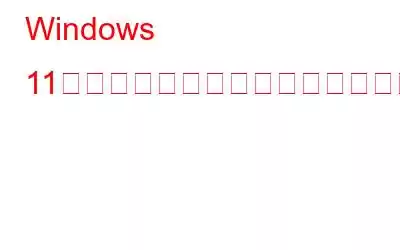Windows のファイル管理アプリであるファイル エクスプローラーは、ほとんどの Windows ユーザーが毎日使用するものです。ただし、サードパーティのファイル マネージャー ソフトウェアを試してみたい場合は、これらの中から選択できます。
そうは言っても、切り替えを急いでいる理由の 1 つは、次のような理由である可能性があります。ファイル エクスプローラーまたは Windows エクスプローラーの読み込みに時間がかかるか、遅すぎて操作を実行できません。そして、この問題は Windows 10 だけでなく、Windows 11 ユーザーにも影響を及ぼしています。
ファイル エクスプローラーが遅いのはなぜですか?
まず、頭を悩ませ、何が原因なのか疑問に思っているかもしれません。ファイルや Windows エクスプローラーがカタツムリのように動き回っているのはそのせいですよね?理由は複数考えられます。いくつかのアプリを簡単に登録してみましょう。
- クイック アクセス リストに固定されている不要なアプリ。
- インデックス オプションの問題。
- Windows のバックグラウンド最適化は、ファイル エクスプローラーの機能を妨げています。
- バックグラウンドで実行されているサービスとアプリが多すぎます。
- ファイル エクスプローラーの検索履歴が過負荷になっています。
ここで、ファイル エクスプローラーが遅い理由はわかりました。今すぐアクションを起こして、遅いファイル エクスプローラーを修正しましょう。
Windows ファイル エクスプローラーが遅い場合の対処方法
1.ファイル エクスプローラーを再起動する
遅いファイル エクスプローラーを高速化する最初の方法の 1 つは、エクスプローラーを再起動することです。この手順は、ファイル エクスプローラー ウィンドウを多数開いている場合に特に非常に役立ちます。
2.ファイル エクスプローラーの検索履歴をクリアする
ファイル エクスプローラーの検索履歴とクイック アクセスは 2 つの非常に便利な部分ですが、ファイル エクスプローラーの速度が低下する場合があります。 エクスプローラーの検索履歴とクイック アクセスをクリアしてみてください。
3.クイック アクセス リストからフォルダーを削除する
クイック アクセスを使用していて、完全に無効にしたくない場合は、不要なフォルダーの固定を解除できます。これは、ファイル エクスプローラーの読み込みに長時間かかる場合に役立つ可能性があります。そのための手順は次のとおりです。
4.必要のないバックグラウンド プロセスをすべて閉じる
ファイル エクスプローラーの読み込みが遅い場合、バックグラウンドで実行されているアプリやプロセスが多すぎることが原因の 1 つである可能性があります。このようなアプリやプロセスはタスク マネージャーを使用して削除できます。その手順は次のとおりです。
5. Windows Search およびインデックス サービスのトラブルシューティング
Windows Search およびインデックス サービスは、ファイル エクスプローラーの検索パフォーマンスの向上に役立ちます。ただし、ファイル エクスプローラーの検索を妨げる可能性があります。その場合は、組み込みのトラブルシューティング ツールを使用できます。これを行うには –
6.フォルダーの最適化の変更
Windows 10 とよく似ています。 Windows 11 では、最適化タスクをバックグラウンドで実行します。場合によっては、最適化が逆効果であることが判明し、ファイル エクスプローラーの速度が低下する可能性があります。ここでの最善の策は、フォルダーの最適化を変更することです。これを行うには、以下の手順に従ってください。
Advanced System Optimizer の使用方法
1. Advanced System Optimizerをダウンロード、インストールし、実行します。
2.左側のペインで [ホーム] をクリックします。
3. [Smart PC Care] をクリックし、スキャンが完了するまで待ちます。
4.スキャンが終了すると、対処する必要がある問題が表示されます。
5. [最適化] ボタンをクリックします。
次に、ファイル エクスプローラーの動作が依然として遅いかどうかを確認します。
まとめ
上記の方法を試した後、ファイル エクスプローラーの読み込みに永遠に時間がかからなくなることを願っています。ファイル エクスプローラーの速度が遅い問題を解決できた場合は、上記のどの方法が役に立ったかをコメント セクションでお知らせください。このようなコンテンツをもっと知りたい場合は、WeTheGeek を読み続けてください。
ソーシャル メディアでフォローしてください –
読み取り: 0