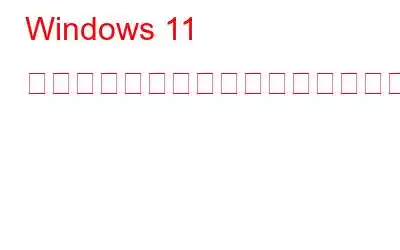Windows の電卓が他のウィンドウの下に隠れてしまうことにうんざりしていませんか?これらの手順に従うと、コンピュータで他に何が起こっているかに関係なく、電卓は常に表示され、アクセスできるようになります。この投稿では、簡単な計算のために Windows の上部に電卓の位置を維持する方法を正確に示します。
こちらもお読みください: Windows の既定の電卓アプリのあまり知られていない機能。
方法Windows 11 で電卓を最前面に表示する
Windows コンピューターの標準電卓を使用しているときに、別のプログラムまたはウィンドウがブロックすると迷惑なことがあります。計算アプリケーションに常にアクセスし、電卓を常に最上位に保つには、次の手順に従ってください。
ステップ 1: 電卓アプリケーションを開きます。 Win + R を押して「calc.exe」と入力して開くか、スタート メニューで「電卓」を検索します。
ステップ 2: デスクトップで電卓アプリが開いたら、上向きの右斜め矢印を含む小さなアイコンを探します。このアイコンは、電卓アプリの「標準」ラベルの横に表示されます。
ステップ 3: これは、 「常に前面に表示」機能。一度クリックすると、電卓アプリが画面の右上隅に設定されます。電卓ウィンドウをクリックすると、他のすべてのウィンドウの上に表示されたままになります。
注: アイコンをもう一度クリックするだけで、「常に手前に表示」をオフにできます。 」モードに切り替わると、電卓のサイズがデフォルトのサイズに変更されます。
ショートカット キー電卓アプリがハイライト表示されているときにキーボードの Alt + 上矢印キーを押すと、電卓がデフォルトのサイズに変更されます。 「常に最前面」モードに移行します。
電卓アプリが強調表示されているときにキーボードの Alt + 下矢印を押すと、デフォルト モードに移行します。
これで、他のウィンドウやアプリがブロックすることを気にせずに電卓を使用できるようになります。
こちらもお読みください: Windows 電卓が見つからないエラーを修正する手順
ボーナス機能: 使用できません電卓アプリに数字を貼り付けますか?解決策は次のとおりです!
多くの電卓アプリ ユーザーが、Word 文書や Excel シートから電卓アプリに数値をコピーして貼り付けることができないとフォーラムで不満を述べています。これは、アプリに複雑な数値を貼り付けようとしている場合、または Windows オペレーティング システムの未知のバグです。
貼り付けても何も起こらない場合は、Windows 11 のコピーを更新する必要がある可能性があります。これまでに、すべてのプラットフォームに電卓の問題の修正が適用されているはずです。したがって、この更新は自動的に行われる必要があります。もう 1 つの一時的な解決策は、両方の潜在的な問題に同時に対処できる別の計算ソフトウェアを選択することです。 Windows の内蔵電卓よりも優れた機能を提供する電卓アプリが多数存在します。
こちらもお読みください: アップグレード後に Windows 11 の内蔵アプリが動作しなくなった場合の修正方法
Windows PC で電卓を常に最前面に表示する方法についての考察
他のアプリケーションで作業中に電卓を頻繁に使用する場合、ウィンドウを切り替えて電卓にアクセスするのは不便な場合があります。電卓を常に上部に置いて、常に見えるようにし、他のウィンドウの前に置いて、いつでも簡単にアクセスできるようにします。コンピュータがどれほど混雑していても、ワンクリックですべてのコンピュータの機能にアクセスできるため、計算がこれまでより簡単になります。
ご質問や推奨事項がございましたら、下のコメント欄でお知らせください。喜んで解決策を提供させていただきます。私たちは、一般的な技術関連の問題に対するアドバイス、トリック、解決策を頻繁に公開しています。 Facebook、Twitter、YouTube、Instagram、Flipboard、Pinterest でも当社を見つけることができます。
推奨読書:
- ベスト関数グラフ電卓
- 高度な機能を備えた Android 向けの最高の電卓アプリ 10 選
- iPad および iPhone 向けの最高の電卓アプリ 10 選
- Microsoft Store の無料の通貨換算アプリ 5 選
読み取り: 2