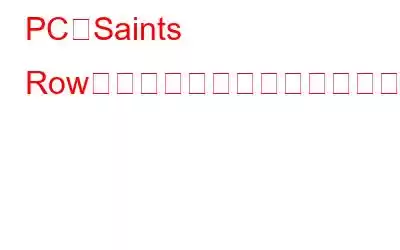セインツ ロウ シリーズの 5 番目のメイン エントリであるアクション アドベンチャー ビデオ ゲームであるセインツ ロウ 2022 は、2022 年 8 月 23 日にリリースされました。数多くのヒントを提供するこの投稿は、セインツ ロウが起動しない場合に役立つ可能性があります。 .
PC で Saints Row が起動しない問題を修正する方法
1.管理者モードでゲームをプレイする
まず、管理者として Windows ゲーム ランチャーを実行します。これにより、ゲーム ファイルのフリーズ、クラッシュ、起動不能など、ユーザー アカウント制御へのアクセスを必要とする問題を防ぐことができます。これを永久に達成する方法は次のとおりです。
ステップ 1: マウスの右ボタンを押してコンテキスト メニューを開きます。その後、リストから [プロパティ] をクリックします。
ステップ 2: [互換性] タブで、[管理者としてこのプログラムを実行する] の横にあるチェックボックスをオンにします。
ステップ 3: 変更を保存するには、[適用] をクリックし、その後 [OK] をクリックします。
ステップ 4: ゲームを起動して、問題がまだ存在するかどうかを確認します。その場合は、次の解決策をお試しください。
2.バックグラウンド プロセスを停止します
不要なプログラムがバックグラウンドで実行され、システム リソースのほとんどを使い果たす可能性があります。その結果、システムの動作が遅く、ぎくしゃくしたり、ゲームが起動しなくなる場合があります。不要なジョブを終了し、タスク マネージャーでゲーム ソフトウェアに高い優先順位を与えることでこの問題を解決できます。
ステップ 1: タスク マネージャーを起動するには、キーボードの Ctrl、Shift、Esc キーを同時に押します。
ステップ 2: 不要なプロセスを選択した後、[タスクの終了] をクリックします。
ステップ 3: [詳細] タブで、をクリックします。コンテキスト メニューを使用して、Saints Row.exe または Epic Games Launcher.exe の優先度を「高」に設定します。
ステップ 4: ゲームを再起動して、何か変化があったかどうかを確認します。
3.更新を調べる
更新された Windows コンポーネントは、アプリの正常な機能を妨げる問題に対処することが期待されます。ソフトウェアの問題が発生した場合は、利用可能なすべての Windows Update をダウンロードしてインストールしようとすることがあります。
ステップ 1: キーボードの Windows ロゴ + I を押して、[設定] にアクセスします。その後、[更新とセキュリティ] をクリックします。
ステップ 2: 更新を確認するには、クリックします。
ステップ 3: 手順に従ってください。利用可能なアップデートを特定した後、アップデートするように画面に表示されます。最良の結果を得るために、Epic Games Launcher も最新の状態に保ってください。
ステップ 4: コンピュータを再起動し、もう一度ゲームを開始します。
4.ウイルス対策保護を一時的に無効にする
ファイアウォールまたはウイルス対策プログラムが誤って認識する可能性があります。 ゲームを危険とみなして開始を阻止します。インターネットを使用している場合は、以下の手順に従って一時的にオフにしてみてください。
注: この間、コンピュータのセキュリティが危険にさらされる可能性があるため、インターネットの使用には注意してください。
ステップ 1: Windows の検索ボックスに「Defender Firewall」と入力します。次に、[ベストマッチ] で [Windows Defender ファイアウォール] を選択します。
ステップ 2: [Windows Defender ファイアウォールをオンまたはオフにする] をクリックします。
ステップ 3: プライベート ネットワークとパブリック ネットワークのドメインで、ファイアウォールを無効にします。次に [OK] を押します。
ステップ 4: [設定] を開くには、キーボードの Windows ロゴ キーと I を押します。
ステップ 5: [Windows セキュリティ] タブを選択した後、Windows セキュリティを開きます。
ステップ 6: 左側で [ウイルスと脅威の保護] を選択し、次に [設定の管理] を選択します。
ステップ 7:リアルタイム保護を無効にすることができます。
5.グラフィックス関連のドライバーを更新する
Advanced Driver Updater は、コンピューターを検索して問題のあるドライバーを特定する、信頼できるドライバー アップデーター ツールです。ハードウェアの最新ドライバーをダウンロードしてインストールしました。更新されたドライバーにより、ハードウェアとソフトウェアの最適な接続が可能になり、PC のパフォーマンスが向上します。 Advanced Driver Updater を利用してグラフィックス ドライバーを更新するためのテクニックを以下に示します。
ステップ 1: 下のリンクをクリックして、公式 Web サイトにアクセスします。次に、Advanced Driver Updater を入手します。
ステップ 2: ダウンロードしたアプリケーションをダブルクリックして、インストール手順を開始します。
ステップ3: プログラムが正しくインストールされていることを確認するには、画面上の指示に従ってください。
ステップ 4: インストール後にアプリを開き、[今すぐスキャンを開始] を選択します。
ステップ 5: スキャンが終了したら、画面が安定するまで待ってから、異常なドライバー アクティビティがないか探してください。
ステップ 6: ドライバーの更新手順を再開するには、[ドライバーの更新] アイコンの横にある [ドライバーの更新] アイコンをクリックします。
ステップ 7: ドライバーの更新手順が完了したらコンピューターを再起動し、すべての変更が完了したことを確認します。
PC でセインツ ロウが起動しない問題を修正する方法に関する最後の言葉
これらの解決策はすべて、セインツ ロウが起動しない問題に対処しています。 PC をスムーズに動作させるには、ドライバーを常に最新の状態に保つ必要があります。
Facebook、Instagram、YouTube などのソーシャル メディアで私たちをフォローしてください。ご連絡ください。 質問やアイデアがありましたら。喜んで解決策を提供させていただきます。私たちは、一般的な技術的な問題に対するアドバイス、解決策、ガイダンスを頻繁に公開しています。
読み取り: 0