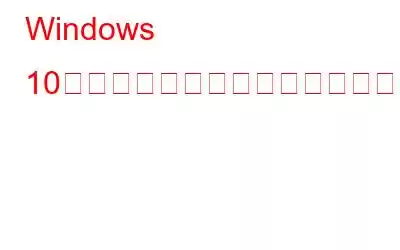コンピュータのごみ箱を空にすることは、不要なファイルを永久に削除するための良い方法です。これにより、ディスク領域が解放されると同時に、機密ファイルが削除されてプライバシーが保護されます。ただし、ごみ箱がファイルの消去を拒否するという問題が発生する可能性があります。まず、管理者権限がないこと、またはサードパーティのアプリがごみ箱の掃除を妨げていることが原因でこの問題が発生する可能性があります。このエラーは、ごみ箱が不明な原因で破損している場合に発生する可能性があります。
Windows 10 のごみ箱が空にならない場合に修復する方法
方法 1: すべてのアプリを終了する
一部のアプリケーションがごみ箱の誤動作を引き起こしている可能性があります。 OneDrive は、このようなアプリケーションの一般的な例です。 OneDrive またはその他の正常に動作しないソフトウェアを閉じると、問題の解決に役立つ場合があります。その方法は次のとおりです。
ステップ 1: タスク マネージャーを開くには、Ctrl + Shift + Esc キーを使用します。
ステップ 2: [プロセス] ウィンドウで、OneDrive または閉じたいその他の不審なアプリを右クリックし、[タスクの終了] を選択します。
ステップ 3: 問題が解決したかどうかを確認するには、ごみ箱からファイルを削除してみてください。
方法 2: 不審なアプリをアンインストールする
開いているアプリケーションをすべて閉じてみても、まだ問題が解決しない場合問題を解決できない場合は、別の手法を試してください。サードパーティ ソフトウェア製品、特に認識していないソフトウェア製品を完全に削除するオプションがあります。次の手順に従うと、設定からアプリケーションを削除できます。
ステップ 1: Windows + S を押して検索ボックスを開き、「プログラムの追加と削除」と入力します。
ステップ 2: [プログラムの追加または削除] と表示されている最適一致の結果をクリックします。
ステップ 3 : システムにインストールされているアプリのリストをスクロールし、削除するアプリをクリックします。
ステップ 4: クリックすると、[アンインストール] ボタンが表示されます。見える。このボタンをクリックし、画面上の指示に従ってアプリのアンインストールを完了し、Windows 10 で破損したごみ箱を修復します。
方法 3: ごみ箱の設定を変更する
ごみ箱の内容を削除するために変更できる設定がいくつかあります。従う必要がある手順は次のとおりです。
ステップ 1: Windows を押します。 キーボードの + I キーを押して、Windows の設定を開きます。
ステップ 2: [システム] オプションをクリックし、左側のパネルで [ストレージ] をクリックします。 .
ステップ 3: 次に、ウィンドウの右側のパネルで [一時ファイル] をクリックし、スキャンを完了します。
ステップ 4: 新しいウィンドウが開き、[ごみ箱] の横のボックスをオンにして [ファイルの削除] をクリックできます。
ステップ 5: 次に、デスクトップ上のごみ箱が空になっているかどうかを確認します。
方法 4: Windows ファイル エクスプローラーを再起動します。
Windows ファイル エクスプローラーごみ箱に干渉している可能性があり、アイテムを完全に削除することが困難になります。そのため、再起動すると問題が解決する可能性があります。作業を再開する方法は次のとおりです。
ステップ 1: タスク マネージャーを開くには、Ctrl + Shift + Esc キーを使用します。
ステップ 2 : [プロセス] タブで Windows エクスプローラーを右クリックし、[再起動] を選択します。
ステップ 3: Windows ファイル エクスプローラーを再起動する必要があります。
ごみ箱を空にして、この戦略が機能するかどうかを確認します。これで問題が解決しない場合は、他のオプションをいくつか試してください。
方法 5: クリーン ブート
他のすべてを試してもごみ箱を空にできない場合は、クリーン ブートを試してみるとよいでしょう。その方法は次のとおりです。
ステップ 1: [システム構成] ウィンドウを起動するには、Windows キー + R を使用し、「msconfig」と入力して Enter キーを押します。
ステップ 2: [全般] タブから [スタートアップの選択] を選択し、[スタートアップ項目を読み込む] のチェックを外します。
ステップ 3: 後その場合は、[サービス] ページに移動し、[すべて無効にする] オプションをクリックする前に、[すべての Microsoft サービスを非表示にする] チェックボックスをオンにします。
ステップ 4: [スタートアップ] タブまでスクロールし、[タスク マネージャーを開く] をクリックします。
ステップ 5: タスク マネージャーの [スタートアップ] タブの各項目を右クリックし、[無効にする] を選択します。完了したら、タスク マネージャーを閉じます。
ステップ 6: [システム構成] ウィンドウの [スタートアップ] タブに戻り、[適用] をクリックして、[OK] をクリックします。
ステップ 7: これらの手順をすべて完了したら、コンピュータを再起動します。これにより、完全にクリーンな環境で起動します。ここからごみ箱に移動し、この方法で問題が解決されるかどうかを確認してください。
方法 6: ごみ箱をリセットする
ごみ箱が破損しているため、空にできない可能性があります。これを修正するには、コマンド プロンプトを使用してリセットします。これを行うには、次の手順を実行する必要があります。
ステップ 1: Windows + S を押して検索ボックスを開き、「CMD」と入力します。
ステップ 2: コマンド プロンプト アプリが検索結果に表示されたら、[管理者として実行] オプションをクリックして、管理者特権モードで開きます。
ステップ 3 >: コマンド プロンプトで、次のコマンドを入力し、Enter キーを押します。
rd /s /q C:\$Recycle.bin
このコマンドは、ごみ箱をリセットすることでこの問題を解決するのに役立ちます。コンピュータを再起動し、ごみ箱をクリアできるかどうかを確認します。
方法 7. 高度な PC クリーンアップ
高度な PC クリーンアップは、すべてのファイルを検索できる素晴らしいプログラムです。システム内の望ましくないファイルや、コンピュータにとって脅威と思われるファイルを検出します。これらの考えられる危険は、コンピュータへのアクセスを試みる悪意のあるマルウェアの一部である可能性があります。このアプリを使用してごみ箱を空にする手順は次のとおりです。
ステップ 1: Advanced PC Cleaner をダウンロードするか、以下のリンクをクリックします。
ステップ 2: ダウンロードが完了したら、アプリを開いてインストールします。
ステップ 3: アプリを起動し、左側のパネルで [ごみ箱] オプションをクリックします。
ステップ 4: スキャン プロセスが開始され、すぐにリサイクル内のアイテムの数が確認されます。
ステップ 5: 右下隅にある [今すぐクリーンアップ] ボタンをクリックして、ごみ箱内のすべてのファイルを削除します。
Windows 10 のごみ箱が空にならない場合に修復する 7 つの方法についてWindows 10 で破損したごみ箱を修復する方法に関する上記の方法は、さまざまな技術フォーラムからまとめられたものです。これらの専門家が推奨する方法は試行され、テストされており、システムに損傷を与えることなく正常に機能します。 Advanced PC Cleanup はシステムを最適化する強力なアプリで、ゴミ箱からゴミを削除するだけでなく、ジャンク ファイルを削除したり、不要なアプリをアンインストールしたりすることもできます。
読み取り: 0