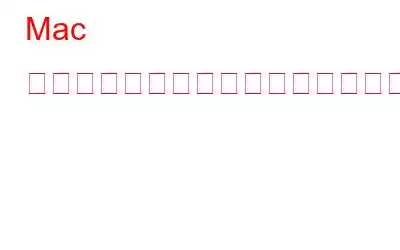ワンクリックで完璧なショットを撮影することは、プロでも不可能です。ただし、Mac で写真をトリミングするのに役立つ最高の写真編集ツールがあれば、不要な部分を簡単に削除できます。これに加えて、回転、縦横比の変更、テキスト、画像、境界線の追加など、さまざまな操作を行うこともできます。これにより、写真がソーシャル メディアやプレゼンテーションに使用できるようになります。
Mac で完璧なトリミング画像を実現する最良の方法を知りたい方は、読み続けてください。この記事を最後まで読むと、Mac で写真を簡単にトリミングする方法がわかります。
Mac で写真をトリミングする方法
Mac で写真をトリミングするには、さまざまな方法を使用できます。写真編集アプリ。これらのアプリを使用するには、画像をアプリにドラッグ アンド ドロップし、指示に従ってトリミングするだけです。
この投稿では、Mac で写真をトリミングする方法を説明します。
追加のヒント
プロのヒント:
画像のトリミングと並行して、テキスト、フレーム、日付を追加する場合は、
この写真編集ツールは、写真の切り抜きに役立つだけでなく、バッチ編集も簡単にします。つまり、変更する写真が複数ある場合、ワンクリックで変更できます。
この素晴らしいツールをダウンロードするには、ここをクリックしてください。
これに加えて、このツールの使用方法を知りたい場合は、ここをクリックして、写真の微調整を使用して画像をトリミングする方法に移動してください。
プレビューを使用して画像をトリミングする方法
プレビューは、Mac で画像を表示するためのデフォルトのアプリです。ただし、画像がプレビューで自動的に開かない場合は、画像を選択し、右クリック > [プログラムから開く] > [プレビュー] の順にクリックします。
画像がプレビューで開かれたら、次の手順を実行します。画像をトリミングする手順を説明します。
注: Mac でプレビューを使用して画像をトリミングするのと並行して、PDF ファイルやその他のグラフィック形式もトリミングできます。
1 。 [マークアップ ツールバーを表示] をクリックします。
2.画像上でカーソルをクリックして押したままドラッグし、トリミングする画像の領域を選択します。
3.切り抜きのサイズを変更するには、青い点をドラッグします。
4.写真をトリミングするには、[トリミング] をクリックするか、K + Command キーを押します。
5.完了したら、[ファイル] > [保存] をクリックして画像を保存します。または、約 n S + Command を押します。
以上です。これで、Mac にトリミングされた写真が表示されます。
写真アプリを使用して Mac で写真をトリミングする方法
写真アプリで画像を Live Photo 再生として表示し、写真をトリミングするには、以下の手順に従います。
1.写真アプリを開きます。
2.トリミングする写真をダブルクリックし、[編集] をクリックします。
3. 「切り抜き」をクリックします。
4.端をドラッグして選択範囲を作成し、選択した画像をトリミングします。
5.これに加えて、右側のペインから、プリセットからアスペクト比を選択したり、カスタマイズしたりできます。これにより、画像の領域をより自由に選択してトリミングできるようになります。ただし、画像を反転したい場合は、「反転」オプションをクリックします。
6.変更を加えたら、「完了」をクリックして、トリミングされた画像を保存します。
注: 変更を元に戻したい場合は、「編集 >」をクリックします。元に戻す。
Systweak が提供する Tweak Photos は、Mac 用の人気のある画像編集アプリの 1 つです。このフォト エディターを使用すると、画像のトリミングやサイズ変更、効果の追加、回転、反転、テキストやフレームの追加など、さまざまな操作を行うことができます。
一言で言えば、Tweak Photos はバッチ変換が可能なオールインワンの写真エディター。編集する写真が数百枚ある場合は、「写真の調整」を使用して一度に変更を適用できます。ただし、カラー画像を白黒、ビネット、セピアなどに変換することはできます。また、ディストーション エフェクトやテクスチャ エフェクトなどを追加することもできます。
この製品でできることは十分にあります。本題に戻り、「写真の調整」を使用して Mac で写真をトリミングする方法を学びましょう。
「写真の調整」を使用して Mac で写真をトリミングするには、以下の手順に従います。
1. Tweak Photos をダウンロードしてインストールします
2.最高の写真編集ツールを起動します
3.写真/フォルダーをドラッグ アンド ドロップします。または、次のような他のオプションを使用することもできます。
- 写真を追加
- フォルダーを追加
- フィルターを使用して追加
- iPhoto/を追加フォト ライブラリ
これは、どこからでも写真を調整して写真を追加するのに役立ちます。
4.完了したら、切り抜きたい画像を選択します。
5.次のウィンドウでは、いくつかの編集オプションが表示されます。 「切り抜き」をクリックすると選択が行われます。これに加えて、クリックして作物比率を選択することもできます 下向き矢印をクリックします。
これにより、選択が簡単になります。
6.変更を加えた後、「オプションを保存」をクリックします。
7.次のウィンドウで、形式を選択し、元のファイル名またはメモを保持するかどうかを決定し、その他の操作を行う > [プロセスの開始] をクリックします。
8.新しいファイル名と出力形式を確認したら、[はい] をクリックして確認し、プロセスを開始します。
これで完了です。選択した写真がトリミングされ、選択した形式で保存されます。
これに加えて、他の編集オプションも実行できます。
つまり、これはすべていずれかのオプションを使用することになります。 Mac では写真を簡単にトリミングできます。もちろん、他の代替手段もあり、それらを使用して写真をトリミングすることもできます。しかし、私たちがリストしたものは使い方が簡単で、Mac で画像をトリミングするのが楽しくなります。 Mac で写真をトリミングするために使用しているアプリをお知らせください。ただし、私たちの推奨事項をお探しの場合は、完全なパッケージとして Tweak Photos を使用することをお勧めします。このツールを入手したら、他のアプリをインストールする必要はありません。休息はあなたの願いです。
読み取り: 0