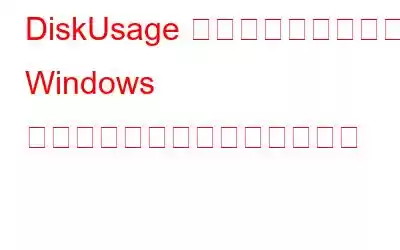DiskUsage.exe プログラムを使用すると、Windows 11 PC 上のドライブまたはフォルダーの内容を調べることができます。 DiskUsage のコマンド ライン インターフェイスでは、出力できるファイル データをフィルタリングおよび拡張するためのさまざまなオプションにアクセスできます。これにより、状況によっては、Storage Sense などの GUI ツールよりもはるかに有益になる可能性があります。 DiskUsage.exe を使用してドライブの領域がどのように使用されているかを表示および調査するには、次の方法があります。
DiskUsage コマンドを使用して Windows のドライブ領域を分析する手順
ほとんどのドライブまたはフォルダーで領域が現在どのように使用されているかを簡単に把握するには、次の方法で DiskUsage コマンド ライン ツールを使用します。
ステップ 1: Win + R を押して RUN コマンドを開きます。
ステップ 2: 「cmd」と入力します。 >」をテキストスペースに入力し、Ctrl + Shift + Enter を押して、管理者モードでコマンド プロンプト ウィンドウを開きます。
ステップ 3: 次に、DiskUsage コマンドを入力し、分析するフォルダー パスを入力して、Enter キーを押します。
ステップ 4 : コマンドの最後に「/h」を追加すると、SizeOnDisk の数値を KB と MB で表示できます。
PC 上のスクリーンショットのデフォルト フォルダーを分析したいと思いました。コマンドは次のようになります。DiskUsage C:\Users\Username\OneDrive\Pictures\Screenshots /h
ユーザー名を PC 名に置き換えます。分析するフォルダーのパスを取得するには、ファイル エクスプローラー ウィンドウでフォルダーに移動し、アドレス バーをクリックしてパスを取得します。
DiskUsage コマンドを使用して大きなファイルを特定する方法
ストレージ容量の不足は、すべての PC ユーザーが直面する最も頻繁な問題の 1 つです。 DiskUsage に表示されるデータは、ファイル サイズに基づいて調整できます。したがって、たとえば 500MB を超えるファイルだけを含めたい場合は、小さいファイルを無視するように設定できます。大きなファイルを特定して並べ替えるには、DiskUsage ツールを使用して次のコマンドを使用できます。
ステップ 1: minFileSize オプションを特定のサイズより大きいファイルのみを含める場合は、このコマンドを使用します。
DiskUsage /minFileSize=6553600 C:\Users\Username\OneDrive\Pictures\Screenshots /h
ステップ 2: 500MB を超えるファイルのみ w 病気が結果に現れます。ファイル サイズの値はバイト単位で指定する必要があるため、オンライン変換ツールを使用して MB をバイトに変換する必要がある場合があります。
ステップ 3: 「/u」を追加します。 =10」コマンドを使用して、特定のフォルダー内の最大ファイルの上位 10 個を一覧表示します。
DiskUsage/minFileSize=6553600 C:\Users\Username\OneDrive\Pictures\Screenshots /h / u=10
コマンド プロンプト ウィンドウに、スクリーンショット フォルダー内の最大ファイル 10 個のリストが表示されます。
こちらもお読みください: Disk Analyzer Pro を使用して Windows 10 で圧縮ファイルを検索する方法
ボーナス機能: Disk Analyzer Pro を使用してハードディスクを分析する
Disk Analyzer Pro はコンピュータをスキャンし、PC 上に存在するすべてのファイルのレポートを表示し、それらをさまざまなカテゴリに分類する素晴らしいアプリケーションです。さらに、最も重要な特性のいくつかは次のとおりです。
- Disk Analyzer Pro を使用すると、使用済みストレージ スペースを管理し、さまざまなファイル タイプに分割できます。
- >このユーティリティを使用すると、オリジナルを保持したまま重複ファイルを削除し、PC 上の空き容量を増やすことができます。
- 不要なファイルや古いファイルはすべて、Disk Analyzer Pro によってシステムから削除されます。
- このオプションを単独で使用して、大きなファイルや古いファイルをすべて削除することで、ハードディスク上の多くのスペースを空けることができます。
- ハード ドライブがどれくらいの速さでいっぱいになるかを調べるには、次のいずれかを行うことができます。時間ベースの調査を実行するか、後で分析するためにディスク管理レポートを保存します。
こちらもお読みください: Disk Analyzer Pro を使用してディスク領域レポートをさまざまなファイル形式にエクスポートする方法
Disk Analyzer Pro を使用して Windows のディスク領域を分析するにはどうすればよいですか?
ステップ 1: Disk Analyzer Pro ソフトウェアは、下のボタンを使用してダウンロードしてインストールできます。
ステップ 2: プログラムを開いてサインアップします。
ステップ 3: 次に、スキャンするドライブを選択し、スキャンの開始 をクリックします。
ステップ 4: スキャンが完了すると、アプリ ウィンドウにファイルの分類が表示されます。
ステップ 5: カテゴリの下にリストされているファイルを表示するには、そのカテゴリをダブルクリックします。ファイルのリストが新しいウィンドウに表示されます。
ステップ 6: 任意のファイル クリックすると開くか削除できます。上のスクリーンショットのコンテキスト メニューに示されているように、さらに多くのアクションが利用可能です。
こちらもお読みください: Disk Analyzer Pro を使用してデータ ストレージとスペース消費を管理する
Windows のドライブ領域を分析する DiskUsage コマンドディスク領域を分析するための Microsoft の組み込みツールは非常に効率的です。ただし、DiskUsage.exe の代わりに、Disk Analyzer Pro などのグラフィカル ユーザー インターフェイス ツールを使用することをお勧めします。これにより、すべてのユーザーにとって作業が簡単かつ迅速になります。また、Disk Analyzer Pro を使用すると、不要なファイルを簡単に削除でき、不必要に占有されているストレージ領域を節約できます。
ご質問や推奨事項がございましたら、以下のコメント欄でお知らせください。喜んで解決策を提供させていただきます。私たちは、一般的な技術関連の問題に対するアドバイス、トリック、解決策を頻繁に公開しています。 Facebook、Twitter、YouTube、Instagram、Flipboard、Pinterest でも私たちを見つけることができます。
読み取り: 7