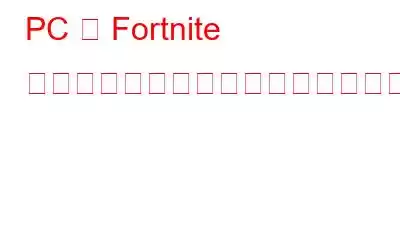フォートナイトは、他のすべてを倒し、明確な勝者になることだけを目的としたチームでプレイすることを含む、素晴らしいバトル ロイヤル ゲームです。ただし、PC でフォートナイトをプレイ中に問題やエラーが発生した場合、これは不可能です。これらの問題は、ラグ、ネットワーク、グラフィックス、またはゲームがまったく起動しないことに関連している可能性があります。このトラブルシューティング ガイドは、PC でフォートナイトの実行を改善する方法全般に役立ちます。
PC でフォートナイトの実行を改善するには?
専門家が提供する推奨方法がいくつかあります。ゲーム フォーラムと私は、世界中のゲーマーからの投票に基づいて、その中から最も優れたものをまとめました。ただし、先に進む前に、お使いのコンピューターが基本要件を満たしているかどうかを確認することが重要です。
機能 最小要件 推奨要件 オペレーティング システム Windows 10/8/7 64 ビット Windows 10/8/7 64 ビット プロセッサ Core i3 2.4 GHz i5 2.8 GHz メモリ 4 GB RAM 8 GB RAM ビデオ カード Intel HD 4000 Nvidia GTX 660 または AMD Radeon HD 7870 相当の DX11 GPU HDD 容量 16 GB 20 GB DirectX DirectX 11.0 DirectX 11.0注 : ゲーム開発者は最小要件を説明していますが、常に最高の結果が得られることが保証されているわけではありません。完璧なエクスペリエンスを楽しむには、推奨要件を満たすか、より高いシステム構成を使用する必要があります。
方法 1: ジャンク ファイルと一時ファイルを削除する
ジャンク ファイルと一時ファイルを削除する場合は、不必要に保存されたストレージ容量が増えるだけでなく、コンピュータのパフォーマンスが向上し、アプリが強化されます。 PC からジャンク ファイルや一時ファイルを削除するには、次の手順に従ってください。
ステップ 1: キーボードの Win + R を押して、
ステップ 2: テキスト ボックスに「%temp%」 と入力し、Enter キーを押してクリックします。プロンプトが表示されたら、OK します。
ステップ 3: 新しいウィンドウが開き、システム内の一時ファイルが表示されます。 CTRL + A を押してすべてのファイルを選択し、削除 ボタンを押します。
注: TEMP フォルダ内のファイルはすべて必須ではなく、システムの機能にはまったく影響しません。
ステップ 4: 次に、もう一度 Win+R を押して [実行] ボックスを開き、 今度は「temp」 と入力します。 �� をテキスト ボックスに入力し、ステップ 3 を繰り返します。つまり、このフォルダ内のすべてのファイルを削除します。
ステップ 5: 最後に、もう一度 [実行] ボックスを呼び出して、 「プリフェッチ」と入力し、このフォルダー内のすべてのファイルも削除します。
ステップ 6: ごみ箱を空にして PC を再起動し、PC でフォートナイトを以前よりも快適に実行できるようにします。
方法 2: より多くのメモリを消費するアプリケーションを停止する
システムが推奨要件を満たしていても、バックグラウンドで実行されている他のアプリケーションが原因でフォートナイトをプレイできない可能性があります。 CPU の速度とメモリ。 PC 上で Fortnite をより適切に実行する方法の次のステップは、PC 上で実行中のアプリを表示し、必要に応じてアプリを閉じることです。手順は次のとおりです。
ステップ 1: 画面の下部にある実行中のストリップであるタスクバー上の任意のスペースを右クリックします。コンテキスト メニューが表示されたら、[タスク マネージャー] を選択します。
ステップ 2: 新しいウィンドウが開き、[プロセス] タブが強調表示されていることを確認する必要があります。バックグラウンドで実行されているアプリケーションを特定し、メモリを大量に消費しているアプリケーションや、今は実行したくないアプリケーションを閉じます。
注: PC の通常の機能を妨げる可能性のある、認識していないプロセスや知らないプロセスを改ざんしないでください。 Google Chrome を探してください。ブラウザは一般にメモリの消費率が高いためです。
ステップ 3: 閉じたいプロセスを特定したら、右の手順を実行します。 - それぞれをクリックし、[タスクの終了] をクリックします。
ステップ 4: 今回はコンピュータを再起動せず、Fortnite の問題が解決したかどうかを確認します。
方法 3: Windows 設定をカスタマイズする
PC でフォートナイトの動作を改善する方法のプロセスに移り、ユーザーは特定のウィンドウ設定を変更して問題が解決したかどうかを確認できます。手順は次のとおりです。
ステップ 1: デスクトップ上のコンピュータのデフォルト アイコンを右クリックし、プロパティを選択します。
ステップ 2: 左側のパネルで [システムの詳細設定] をクリックすると、システムのプロパティウィンドウが表示されます。
ステップ 3: [詳細設定] タブをクリックし、[パフォーマンス] の下の [設定] ボタンをクリックします。 です。
ステップ 4:パフォーマンス オプションダイアログ ボックスで、視覚効果をクリックします。
ステップ 5: [適用] をクリックしてから、[最適なパフォーマンスを得るために調整] というラベルの付いたラジオ ボタンを選択します。
ステップ 6: コンピューターを再起動し、問題が解決したかどうかを確認します。これは、PC でフォートナイトをより快適に実行する方法の最も重要なステップの 1 つです。
方法 4: ドライバーを更新する
PC でフォートナイトの動作を改善する方法の最後に推奨される方法は、グラフィックス ドライバーを更新し、続いて他のドライバーも更新することです。ドライバーを手動で更新する場合は、PC 内の各コンポーネントを識別し、それに応じて更新する必要があります。ただし、このプロセスには時間と労力がかかります。したがって、サードパーティのドライバー更新ツールを使用してドライバーを更新することをお勧めします。
Smart Driver Care は、マウスを数回クリックするだけですぐにドライバーを更新できるドライバー アップデーター ツールです。コンピュータをスキャンし、コンピュータ内のすべてのドライバの問題のリストを表示します。ドライバーの問題には、古いドライバー、不足しているドライバー、コンピューターの正常な機能を妨げる破損したドライバーなどが含まれます。これを解決する唯一の解決策は、最新かつ最も互換性のあるドライバーを特定、検索、ダウンロードして PC にインストールすることです。ここで Smart Driver Care が登場します。
ステップ 1
strong>: 以下のリンクから Smart Driver Care をダウンロードしてインストールします。ステップ 2: アプリケーションを起動します。
ステップ 3: スキャンが完了すると、ドライバーの問題のリストがアプリのインターフェース内に表示されます。 .
ステップ 4: リスト内のグラフィックス ドライバーの横にある [ドライバーの更新] をクリックし、他のすべてのドライバーでも同じプロセスを続行します。
ステップ 5: すべてのドライバーが更新されたら、変更を有効にするためにコンピューターを再起動します。
ドライバーを更新すると、問題の大部分が修正されることが保証されます。コンピュータの問題を解決し、コンピュータをかつてないほど高性能なマシンに変えます。 Fortnite の問題が解決されたかどうかを確認してください。
PC で Fortnite をより快適に実行する方法に関する最後の言葉は?フォートナイトは、決定を下す必要がある注目に値するゲームです。 一瞬のタイミングで行われます。ゲーム体験全体はハードウェア構成にも依存します。ハードウェアが推奨構成と一致したら、残された唯一の選択肢は、いくつかのソフトウェア設定を変更して、PC でフォートナイトをより適切に実行できるようにすることです。
ご質問やご提案がございましたら、以下のコメント セクションでお知らせください。解決策をご連絡させていただきます。私たちは、テクノロジーに関する一般的な問題への回答とともに、ヒントやコツを定期的に投稿しています。読み取り: 0