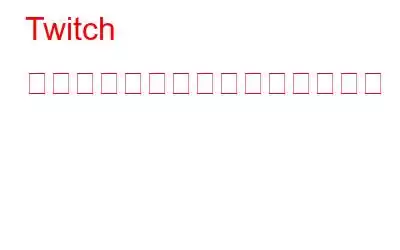Twitch гҒҜгҖҒгғ‘гғігғҮгғҹгғғгӮҜдёӯгҒ«жҖҘжҲҗй•·гҒ—гҒҹдәәж°—гҒ®гӮІгғјгғ гҒҠгӮҲгҒігғ©гӮӨгғ– гӮ№гғҲгғӘгғјгғҹгғігӮ° гғ—гғ©гғғгғҲгғ•гӮ©гғјгғ гҒ§гҒҷгҖӮ Twitch гҒ§гҒҜгҖҒгӮІгғјгғ гҒ®гғ—гғ¬гӮӨгҖҒгӮўгғјгғҲгҒ®дҪңжҲҗгҖҒж–ҷзҗҶгҖҒгғ©гӮӨгғ–гӮӨгғігӮҝгғ“гғҘгғјгҒ®е®ҹж–ҪгҖҒгғ“гғҮгӮӘгғ–гғӯгӮ°гҒӘгҒ©гҖҒеҘҪгҒҚгҒӘгӮӮгҒ®гҒ§гҒӮгӮҢгҒ°дҪ•гҒ§гӮӮгҖҒгҒӮгӮүгӮҶгӮӢгӮЁгғігӮҝгғјгғҶгӮӨгғЎгғігғҲ гӮҪгғјгӮ№гӮ’йҖҡгҒҳгҒҰиҮӘеҲҶиҮӘиә«гӮ’гғ–гғӯгғјгғүгӮӯгғЈгӮ№гғҲгҒ§гҒҚгҒҫгҒҷгҖӮгӮ«гӮёгғҘгӮўгғ«гҒ«еә§гҒЈгҒҰиҰ–иҒҙиҖ…гҒЁеҜҫи©ұгҒ—гҒӘгҒҢгӮүгҒ§гӮӮгҖҒTwitch гғ—гғ©гғғгғҲгғ•гӮ©гғјгғ гҒ§гӮўгӮӨгғҮгӮўгӮ„гӮігғігғҶгғігғ„гӮ’е…ұжңүгҒ§гҒҚгҒҫгҒҷгҖӮ
з”»еғҸеҮәе…ё: The VergeTwitch Clip гҒЁгҒҜдҪ•гҒ§гҒҷгҒӢ?
еӨ§еӨҡж•°гҒ®гғҰгғјгӮ¶гғјгҒҜгҖҒгҒҠж°—гҒ«е…ҘгӮҠгҒ®гғ“гғҮгӮӘ гӮІгғјгғ гӮ’гӮ№гғҲгғӘгғјгғҹгғігӮ°гҒҷгӮӢгҒҹгӮҒгҒ« Twitch гӮ’дҪҝз”ЁгҒ—гҒҰгҒ„гҒҫгҒҷгҖӮгҒ—гҒӢгҒ—гҖҒйӣЈгҒ—гҒ„гғҳгғғгғүгӮ·гғ§гғғгғҲгӮ’жұәгӮҒгҒҹгӮҠгҖҒгғ¬гғјгӮ№гҒ«еӢқгҒЈгҒҹгӮҠгҒҷгӮӢгҒЁгҒҚгҒ«гҖҒгӮ№гғҲгғӘгғјгғ гӮ’йҢІз”»гҒ—гҒҹгҒ„гҒЁжҖқгҒҶзү№еҲҘгҒӘзһ¬й–“гҒҢгҒ„гҒҸгҒӨгҒӢгҒӮгӮӢгҒ®гҒ§гҒҜгҒӘгҒ„гҒ§гҒ—гӮҮгҒҶгҒӢ?гҒҜгҒ„гҖҒTwitch гҒ§гҒҜгҖҒеҗҚиӘүгҒ®гғҗгғғгӮёгҒЁгҒ—гҒҰзү№еҲҘгҒӘзһ¬й–“гӮ’дҝқеӯҳгҒ§гҒҚгҒҫгҒҷгҖӮ Twitch гӮҜгғӘгғғгғ—гӮ’дҪңжҲҗгҒҷгӮӢгҒЁгҖҒеҫҢгҒ§еӨ§еҲҮгҒ«гҒ§гҒҚгӮӢгӮ№гғҲгғӘгғјгғ гҒ®дёҖйғЁгӮ’з°ЎеҚҳгҒ«дҝқеӯҳгҒ§гҒҚгҒҫгҒҷгҖӮ
з”»еғҸеҮәе…ё: The Techy InfoTwitch гӮҜгғӘгғғгғ—гҒҜгҖҒгӮӘгғігғ©гӮӨгғігҒ§гӮігғігғҶгғігғ„гӮ’гӮ№гғҲгғӘгғјгғҹгғігӮ°дёӯгҒ«дҪңжҲҗгҒ§гҒҚгӮӢе°ҸгҒ•гҒӘгғ“гғҮгӮӘ гӮ»гӮ°гғЎгғігғҲгҒ§гҒҷгҖӮ Twitch гӮҜгғӘгғғгғ—гҒ®й•·гҒ•гҒҜ 5 пҪһ 60 з§’гҒ§гҒҷгҖӮ
гҒ“гҒ®жҠ•зЁҝгҒ§гҒҜгҖҒзү№еҲҘгҒӘзһ¬й–“гӮ’дҝқеӯҳгҒ§гҒҚгӮӢгӮҲгҒҶгҒ« Twitch гӮҜгғӘгғғгғ—гӮ’гғҖгӮҰгғігғӯгғјгғүгҒҷгӮӢж–№жі•гҒ«гҒӨгҒ„гҒҰж®өйҡҺзҡ„гҒӘгӮ¬гӮӨгғүгӮ’иӘ¬жҳҺгҒ—гҒҫгҒ—гҒҹгҖӮ
гҒ“гҒЎгӮүгӮӮгҒҠиӘӯгҒҝгҒҸгҒ гҒ•гҒ„: Twitch гҒ®гғ•гғӘгғјгӮәгҒЁйҒ…延гӮ’и§ЈжұәгҒҷгӮӢж–№жі• вҖ“ 2022 е№ҙгӮ¬гӮӨгғү
Twitch гӮҜгғӘгғғгғ—гҒ®дҪңжҲҗж–№жі•
гҒқгҒ®еүҚгҒ«Twitch гӮҜгғӘгғғгғ—гҒ®дҝқеӯҳж–№жі•гҒ«гҒӨгҒ„гҒҰгҒҜгҖҒTwitch гҒ§гӮҜгғӘгғғгғ—гӮ’дҪңжҲҗгҖҒгғҲгғӘгғҹгғігӮ°гҖҒжҠ•зЁҝгҒҷгӮӢж–№жі•гӮ’з°ЎеҚҳгҒ«гҒҫгҒЁгӮҒгҒҫгҒ—гҒҹгҖӮ
Twitch Web гӮөгӮӨгғҲгҒ«гӮўгӮҜгӮ»гӮ№гҒ—гҒҫгҒҷгҖӮгҒӮгҒӘгҒҹгҒ®гӮўгӮ«гӮҰгғігғҲгҒ«гғӯгӮ°гӮӨгғігҖӮ
гҒқгӮҢгҒ§гҒҜгҖҒTwitch гҒ§гӮ№гғҲгғӘгғјгғ гҒ®иҰ–иҒҙгӮ’й–Ӣе§ӢгҒ—гҒҰгҒҸгҒ гҒ•гҒ„гҖӮгӮ№гғҲгғӘгғјгғ гҒҢй–Ӣе§ӢгҒ•гӮҢгҒҹгӮүгҖҒз”»йқўгҒ®еҸідёӢйҡ…гҒ«гҒӮгӮӢгӮҜгғӘгғғгғ— гӮўгӮӨгӮігғігӮ’гӮҝгғғгғ—гҒ—гҒҫгҒҷгҖӮ Alt + X гӮӯгғјгҒ®зө„гҒҝеҗҲгӮҸгҒӣгӮ’жҠјгҒ—гҒҰ Twitch гӮҜгғӘгғғгғ—гӮ’дҪңжҲҗгҒҷгӮӢгҒ“гҒЁгӮӮгҒ§гҒҚгҒҫгҒҷгҖӮ
з”»еғҸгӮҪгғјгӮ№: KapwingгҒқгӮҢгҒһгӮҢгҒ®гӮ№гғҲгғӘгғјгғҹгғігӮ° гғ“гғҮгӮӘгҒӢгӮүгӮҜгғӘгғғгғ—гӮ’йҢІз”»гҒҷгӮӢгҒЁгҖҒж–°гҒ—гҒ„гӮҰгӮЈгғігғүгӮҰгҒ«гғӘгғҖгӮӨгғ¬гӮҜгғҲгҒ•гӮҢгҒҫгҒҷгҖӮж–°гҒ—гҒ„гӮҰгӮЈгғігғүгӮҰгҒ«гҒҜгҖҒиЁҳйҢІгҒ•гӮҢгҒҹгӮҜгғӘгғғгғ—гӮ’з·ЁйӣҶгҒҷгӮӢгҒҹгӮҒгҒ®гҒ•гҒҫгҒ–гҒҫгҒӘгӮӘгғ—гӮ·гғ§гғігҒҢиЎЁзӨәгҒ•гӮҢгҒҫгҒҷгҖӮгӮ№гғ©гӮӨгғҖгғјгӮ’дҪҝз”ЁгҒ—гҒҰгҖҒTwitch гӮҜгғӘгғғгғ—гҒ®й•·гҒ•гӮ’еӨүжӣҙгҒҫгҒҹгҒҜгғҲгғӘгғҹгғігӮ°гҒ§гҒҚгҒҫгҒҷгҖӮ
еӨүжӣҙгҒҢе®ҢдәҶгҒ—гҒҹгӮүгҖҒ[е…¬й–Ӣ] гғңгӮҝгғігӮ’жҠјгҒ—гҒҫгҒҷгҖӮгӮҜгғӘгғғгғ—гҒ«еҗҚеүҚгӮ’еүІгӮҠеҪ“гҒҰгӮӢгҒ“гҒЁгӮӮгҒ§гҒҚгҖҒгғҮгғ•гӮ©гғ«гғҲгҒ§гҒҜгҖҢгғҶгӮ№гғҲ гӮҜгғӘгғғгғ—гҖҚгҒЁгҒ—гҒҰдҝқеӯҳгҒ•гӮҢгҒҫгҒҷгҖӮ
е®ҢдәҶгҒ—гҒҹгӮүгҖҒгҖҢдҝқеӯҳгҖҚгӮ’гӮҝгғғгғ—гҒ—гҒҫгҒҷгҖӮгҒ»гӮүгҖҒTwitch гӮҜгғӘгғғгғ—гҒҢдҪңжҲҗгҒ•гӮҢгҒҫгҒ—гҒҹ!
гҒ“гҒЎгӮүгӮӮгҒҠиӘӯгҒҝгҒҸгҒ гҒ•гҒ„: {и§ЈжұәжёҲгҒҝ}: Google Chrome (2022) гҒ§ Twitch гҒ®й»’гҒ„з”»йқўгӮЁгғ©гғјгӮ’дҝ®жӯЈгҒҷгӮӢ
Twitch гӮҜгғӘгғғгғ—гӮ’гғҖгӮҰгғігғӯгғјгғүгҒҷгӮӢж–№жі•
гҒқгӮҢгҒ§гҖҒгҒҜгҒ„гҖҒ Twitch гӮҜгғӘгғғгғ—гӮ’дҝқеӯҳгҒҷгӮӢж–№жі•гӮ’з°ЎеҚҳгҒ«еӯҰгҒігҒҫгҒ—гҒҹгҖӮгҒ—гҒӢгҒ—гҖҒгӮӮгҒ—гҒӮгҒӘгҒҹгҒҢ Twitch гӮҜгғӘгғғгғ—гӮ’д»–гҒ®гӮўгғ—гғӘгҒ§е…ұжңүгҒ—гҒҹгҒ„гҒ§гҒҷгҒӢгҖҒгҒқгӮҢгҒЁгӮӮеҚҳгҒ« PC гҒҫгҒҹгҒҜгғ©гғғгғ—гғҲгғғгғ—гҒ«гғҖгӮҰгғігғӯгғјгғүгҒ—гҒҹгҒ„гҒ§гҒҷгҒӢ?е®ҹгҒҜгҖҒTwitch гӮҜгғӘгғғгғ—гӮ’дҝқеӯҳгҒҷгӮӢж–№жі•гҒҢгҒӮгӮҠгҒҫгҒҷгҖӮ
гҒ•гҒӮпјҒ
гҒҫгҒҡгҖҒTwitch Web гӮөгӮӨгғҲгҒӢгӮүгғҖгӮҰгғігғӯгғјгғүгҒ—гҒҹгҒ„гӮҜгғӘгғғгғ—гӮ’й–ӢгҒҚгҒҫгҒҷгҖӮж¬ЎгҒ«гҖҒhttps://clipr.xyz/ гҒ«з§»еӢ•гҒ—гҒҫгҒҷгҖӮ
Twitch гӮҜгғӘгғғгғ—гҒ® URL гӮ’гӮігғ”гғјгҒ—гҖҒClipr гӮҰгӮ§гғ–гӮөгӮӨгғҲгҒ«иІјгӮҠд»ҳгҒ‘гҒҫгҒҷгҖӮ
гҖҢгғҖгӮҰгғігғӯгғјгғү гғӘгғігӮҜгӮ’еҸ–еҫ—гҖҚгғңгӮҝгғігӮ’гӮҜгғӘгғғгӮҜгҒ—гҒҫгҒҷгҖӮ
гҒ“гӮҢгҒ§е®ҢдәҶгҒ§гҒҷгҖӮж•°з§’д»ҘеҶ…гҒ«гҖҒTwitch гӮҜгғӘгғғгғ—гҒҢгғҮгғҗгӮӨгӮ№гҒ«иҮӘеӢ•зҡ„гҒ«гғҖгӮҰгғігғӯгғјгғүгҒ•гӮҢгҒҫгҒҷгҖӮ Clipr гҒҜгҖҒж•°еӣһгӮҜгғӘгғғгӮҜгҒҷгӮӢгҒ гҒ‘гҒ§ Twitch гӮҜгғӘгғғгғ—гӮ„гғ“гғҮгӮӘгӮ’з°ЎеҚҳгҒ«гғҖгӮҰгғігғӯгғјгғүгҒ§гҒҚгӮӢзҙ жҷҙгӮүгҒ—гҒ„з„Ўж–ҷгӮӘгғігғ©гӮӨгғі Web гӮөгӮӨгғҲгҒ§гҒҷгҖӮ
гҒ“гҒЎгӮүгӮӮгҒҠиӘӯгҒҝгҒҸгҒ гҒ•гҒ„: Twitch гӮЁгғ©гғј 2000 гӮ’дҝ®жӯЈгҒҷгӮӢж–№жі•?гҒ“гӮҢгӮүгҒ® 6 гҒӨгҒ®и§Јжұәзӯ–гӮ’гҒҠи©ҰгҒ—гҒҸгҒ гҒ•гҒ„
Web гғ–гғ©гӮҰгӮ¶гҒӢгӮү Twitch гӮҜгғӘгғғгғ—гӮ’зӣҙжҺҘгғҖгӮҰгғігғӯгғјгғүгҒҷгӮӢгҒ«гҒҜгҒ©гҒҶгҒҷгӮҢгҒ°гӮҲгҒ„гҒ§гҒҷгҒӢ?
Twitch гӮҜгғӘгғғгғ—гҒ®гғҖгӮҰгғігғӯгғјгғүгҒ«гӮөгғјгғүгғ‘гғјгғҶгӮЈгҒ® Web гӮөгӮӨгғҲгӮ’дҪҝз”ЁгҒ—гҒҹгҒҸгҒӘгҒ„е ҙеҗҲгҒҜгҖҒж¬ЎгҒ®ж–№жі•гҒҢгҒӮгӮҠгҒҫгҒҷгҖӮйҒ“гҒ®е‘ЁгӮҠгҒ«гҖӮ Web гғ–гғ©гӮҰгӮ¶гҒӢгӮү Twitch гӮҜгғӘгғғгғ—гӮ’зӣҙжҺҘгғҖгӮҰгғігғӯгғјгғүгҒҷгӮӢж–№жі•гӮ’зҹҘгӮҠгҒҹгҒ„гҒ§гҒҷгҒӢ?ж¬ЎгҒ®з°ЎеҚҳгҒӘжүӢй ҶгҒ«еҫ“гҒЈгҒҰгҒҸгҒ гҒ•гҒ„:
Twitch Web гӮөгӮӨгғҲгӮ’иө·еӢ•гҒ—гҖҒдҝқеӯҳгҒҷгӮӢеҝ…иҰҒгҒҢгҒӮгӮӢгӮҜгғӘгғғгғ—гӮ’й–ӢгҒҚгҒҫгҒҷгҖӮгӮҜгғӘгғғгғ—гӮ’еҸігӮҜгғӘгғғгӮҜгҒ—гҖҒгҖҢжӨңжҹ»гҖҚгӮ’йҒёжҠһгҒ—гҒҫгҒҷгҖӮ
ж¬ЎгҒ«гҖҒгӮҰгӮЈгғігғүгӮҰгҒ®еҸіеҒҙгҒ§гҖҢhttps://clips-mediaгҖҚгҒЁгҒ„гҒҶгғӘгғігӮҜгӮ’жҺўгҒ—гҒҫгҒҷгҖӮ -assets2вҖҰгҖҚгҒЁз¶ҡгҒҚгҖҒ.mp4 гғ•гӮЎгӮӨгғ«еҪўејҸгҒ§зөӮгӮҸгӮҠгҒҫгҒҷгҖӮ
.mp4 гғӘгғігӮҜгӮ’гғҖгғ–гғ«гӮҝгғғгғ—гҒ—гҒҰгӮігғ”гғјгҒ—гҒҫгҒҷгҖӮ Control + C гӮӯгғјгҒ®зө„гҒҝеҗҲгӮҸгҒӣгӮ’жҠјгҒ—гҒҰгӮігғ”гғјгҒҷгӮӢгҒ“гҒЁгӮӮгҒ§гҒҚгҒҫгҒҷгҖӮ
ж–°гҒ—гҒ„гғ–гғ©гӮҰгӮ¶гӮҝгғ–гӮ’й–ӢгҒҚгҖҒгӮігғ”гғјгҒ—гҒҹгғӘгғігӮҜгӮ’гӮўгғүгғ¬гӮ№гғҗгғјгҒ«иІјгӮҠд»ҳгҒ‘гҒҫгҒҷгҖӮ Enter гӮӯгғјгӮ’жҠјгҒҷгҒЁгҒҷгҒҗгҒ«гҖҒгӮҜгғӘгғғгғ—гҒҢгғҮгғҗгӮӨгӮ№гҒ«иҮӘеӢ•зҡ„гҒ«гғҖгӮҰгғігғӯгғјгғүгҒ•гӮҢгҒҫгҒҷгҖӮ
гғҮгғ•гӮ©гғ«гғҲгҒ§гҒҜгҖҒTwitch гӮҜгғӘгғғгғ—гҒҜгҖҢгғҖгӮҰгғігғӯгғјгғүгҖҚгғ•гӮ©гғ«гғҖгғјгҒ«дҝқеӯҳгҒ•гӮҢгҒҫгҒҷгҖӮеҫҢгҒ§гҖҒеҘҪгҒҝгҒ«еҝңгҒҳгҒҰгҖҒTwitch гғҸгӮӨгғ©гӮӨгғҲгӮ’д»–гҒ®гғ•гӮ©гғ«гғҖгғјгҒҫгҒҹгҒҜгӮ№гғҲгғ¬гғјгӮё гғЎгғҮгӮЈгӮўгҒ«з§»еӢ•гҒ§гҒҚгҒҫгҒҷгҖӮ
Twitch гӮҜгғӘгғғгғ—гӮ’ iPhone гҒӢгӮү PC гҒ«и»ўйҖҒгҒҷгӮӢгҒ«гҒҜгҒ©гҒҶгҒҷгӮҢгҒ°гӮҲгҒ„гҒ§гҒҷгҒӢ?
Twitch гӮҜгғӘгғғгғ—гӮ’ iPhone/iPad гҒӢгӮү PC гҒ«и»ўйҖҒгҒ—гҒҹгҒ„е ҙеҗҲгҒ§гӮӮгҖҒгҒқгҒ®йҖҶгҒ®е ҙеҗҲгҒ§гӮӮгҖҒEaseUS MobiMover гӮ’дҪҝз”ЁгҒ§гҒҚгҒҫгҒҷгҖӮд»•дәӢгӮ’жҘҪгҒ«жҲҗгҒ—йҒӮгҒ’гӮӢгҒҹгӮҒгҒ®гғ„гғјгғ«гҖӮ Ease US MobiMover гҒҜгҖҒгҒӮгӮӢ iPhone гҒӢгӮүеҲҘгҒ® iPhone гҒ«гғҮгғјгӮҝгӮ’и»ўйҖҒгҒҷгӮӢз„Ўж–ҷгҒ® iPhone и»ўйҖҒгӮҪгғ•гғҲгӮҰгӮ§гӮўгҒ§гҒҷгҖӮ
з”»еғҸгӮҪгғјгӮ№: EaseUSгҒҜгҒ„гҖҒгҒ“гҒ®гғ•гғӘгғјгӮҰгӮ§гӮў гғ„гғјгғ«гӮ’дҪҝз”ЁгҒ—гҒҰгҖҒTwitch гғҸгӮӨгғ©гӮӨгғҲгӮ’ iOS гғҮгғҗгӮӨгӮ№гҒӢгӮү PC гҒ«и»ўйҖҒгҒ§гҒҚгҒҫгҒҷгҖӮгҒ“гӮҢгҒ гҒ‘гҒ§гҒӘгҒҸгҖҒEaseUS MobiMover гғ„гғјгғ«гӮ’еҲ©з”ЁгҒҷгӮӢгҒЁгҖҒWhatsApp гҒ®гғҒгғЈгғғгғҲгӮ„ж·»д»ҳгғ•гӮЎгӮӨгғ«гӮ’гғҗгғғгӮҜгӮўгғғгғ—гҖҒеҫ©е…ғгҖҒи»ўйҖҒгҒҷгӮӢгҒ“гҒЁгӮӮгҒ§гҒҚгҒҫгҒҷгҖӮгӮ·гғігғ—гғ«гҒ§дҪҝгҒ„гӮ„гҒҷгҒҸгҖҒеӨҡж©ҹиғҪгҒӘ iOS гғҮгғјгӮҝи»ўйҖҒгғ„гғјгғ«гҒ§гҒҷгҖӮ Twitch гӮҜгғӘгғғгғ—гӮ’ iPhone гҒӢгӮү PC гҒ«и»ўйҖҒгҒҷгӮӢгҒҹгӮҒгҒ«дҪҝз”ЁгҒ§гҒҚгӮӢгғ„гғјгғ«гҖӮ
гӮҲгҒҸгҒӮгӮӢиіӘе•Ҹ
Q.1 Twitch гғ“гғҮгӮӘгӮ’гғҖгӮҰгғігғӯгғјгғүгҒҷгӮӢгҒ«гҒҜгҒ©гҒҶгҒҷгӮҢгҒ°гӮҲгҒ„гҒ§гҒҷгҒӢ?
Twitch гғ“гғҮгӮӘгӮ’гғҖгӮҰгғігғӯгғјгғүгҒҷгӮӢгҒ«гҒҜгҖҒClipr Web гӮөгӮӨгғҲгӮ’дҪҝз”ЁгҒ§гҒҚгҒҫгҒҷгҖӮ Clipr гӮ’дҪҝз”ЁгҒҷгӮӢгҒЁгҖҒTwitch гғҸгӮӨгғ©гӮӨгғҲгӮ’з°ЎеҚҳгҒ«гғҖгӮҰгғігғӯгғјгғүгҒ§гҒҚгҒҫгҒҷгҖӮгӮҜгғӘгғғгғ—гҒ® URL гӮ’ Twitch гҒӢгӮү Clipr гҒ«гӮігғ”гғјгҒ—гҒҰиІјгӮҠд»ҳгҒ‘гӮӢгҒ гҒ‘гҒ§гҒҷгҖӮ
Q2. Twitch гӮҜгғӘгғғгғ—гҒЁгҒҜдҪ•гҒ§гҒҷгҒӢгҖҒгҒҫгҒҹгҒ©гҒ®гӮҲгҒҶгҒ«ж©ҹиғҪгҒ—гҒҫгҒҷгҒӢ?
з”»еғҸеҮәе…ё: Tech CrunchTwitch гӮҜгғӘгғғгғ—гҒҜгҖҒй•·гҒ•гҒҢгҒҠгӮҲгҒқ 5 пҪһ 60 з§’гҒ®е°ҸгҒ•гҒӘгғ“гғҮгӮӘ гӮ»гӮ°гғЎгғігғҲгҒ§гҒҷгҖӮ Twitch гӮҜгғӘгғғгғ—гҒҜгғ“гғҮгӮӘ гӮ№гғҲгғӘгғјгғ гҒ®дёҖйғЁгҒ§гҒӮгӮҠгҖҒеӣһжғійҢІгӮ„еҗҚиӘүгҒ®иЁјгҒЁгҒ—гҒҰгғҮгғҗгӮӨгӮ№гҒ«дҝқеӯҳгҒ§гҒҚгҒҫгҒҷгҖӮ
Q3. Twitch гӮҜгғӘгғғгғ—гӮ’ MP3 гҒ«еӨүжҸӣгҒ§гҒҚгҒҫгҒҷгҒӢ?
гҒҜгҒ„гҖҒз„Ўж–ҷгҒ®гӮӘгғігғ©гӮӨгғі гғ•гӮЎгӮӨгғ« гӮігғігғҗгғјгӮҝгғјгӮ’дҪҝз”ЁгҒ—гҒҰ Twitch гӮҜгғӘгғғгғ—гҒ®еҪўејҸгӮ’еӨүжӣҙгҒ§гҒҚгҒҫгҒҷгҖӮд»»ж„ҸгҒ®гғ•гӮЎгӮӨгғ« гӮігғігғҗгғјгӮҝгғј Web гғҡгғјгӮёгҒ® Twitch гӮҜгғӘгғғгғ—гӮ’гӮўгғғгғ—гғӯгғјгғүгҒ—гҖҒеёҢжңӣгҒ®еҪўејҸгӮ’йҒёжҠһгҒ—гҒҰгҖҒTwitch гӮҜгғӘгғғгғ—гӮ’еҚіеә§гҒ«еӨүжҸӣгҒ—гҒҫгҒҷгҖӮ
гҒ“гӮҢгҒ§гҖҒTwitch гӮҜгғӘгғғгғ—гӮ’гғҖгӮҰгғігғӯгғјгғүгҒҷгӮӢж–№жі•гҒ«й–ўгҒҷгӮӢгӮ¬гӮӨгғүгҒҜзөӮгӮҸгӮҠгҒ§гҒҷгҖӮгҒ§гҒҜгҖҒTwitch гӮ№гғҲгғӘгғјгғҹгғігӮ° гғ—гғ©гғғгғҲгғ•гӮ©гғјгғ гӮ’гӮЁгғігӮҝгғјгғҶгӮӨгғЎгғігғҲгҒ®гӮҪгғјгӮ№гҒЁгҒ—гҒҰдҪҝз”ЁгҒ—гҒҫгҒҷгҒӢ?гҒ“гҒ®жҠ•зЁҝгҒҜеҪ№гҒ«з«ӢгҒЎгҒҫгҒ—гҒҹгҒӢ?гӮігғЎгғігғҲгӮ»гӮҜгӮ·гғ§гғігҒ§гҒҠж°—и»ҪгҒ«гҒ”ж„ҸиҰӢгӮ’е…ұжңүгҒ—гҒҰгҒҸгҒ гҒ•гҒ„гҖӮ
иӘӯгҒҝеҸ–гӮҠ: 0