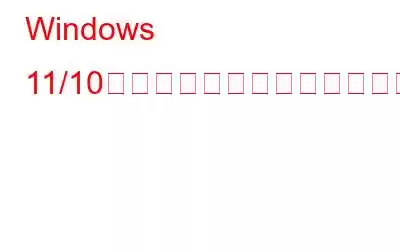多くの Windows 10 ユーザー、さらには Windows 11 ユーザーが、Windows で写真を開こうとすると黒い画面しか表示されなかったと報告しています。あなたもその一人である場合は、以下で説明する手順を試すことで問題を解決できる可能性があります。
Windows PC で写真の黒い画面エラーが発生するのはなぜですか?
写真を開こうとすると黒い画面が表示される理由は複数考えられます。一般的なものは次のとおりです –
- 破損した Microsoft フォト アプリ
- 最近インストールされた Windows アップデートの破損
- 写真アプリの遅れ
- グラフィックドライバーが古い
写真の黒い画面に対処する方法Windows のエラー
写真アプリの修復
写真を開いたときに黒い画面しか表示されない、写真の黒い画面の問題を解決するには、アプリの修復を試みることができます。修復してもアプリのデータは削除されません。それでも問題が解決しない場合は、アプリをリセットできます。この手順ではアプリのデータが削除されます。したがって、事前にすべての写真のバックアップを作成することをお勧めします。
1. Windows + I キーを押して設定を開きます。
2.左側の「アプリ」をクリックします。
3. [インストールされているアプリ] をクリックします。
4.下にスクロールして Microsoft フォトを見つけます。
5.右側の 3 つの点をクリックし、[詳細オプション] を選択します。
6.下にスクロールして「修復」ボタンをクリックします。
7.すぐ下にある [アプリをリセット] オプションを選択することもできます。
Windows 10 の場合1. 「アプリと機能」を開きます。
2.右側から [Microsoft フォト] をクリックします。
下にスクロールして、[リセット] または [修復] を選択します。
1.トラブルシューティング ツールを実行する
Windows には、Microsoft Store アプリで発生する問題をトラブルシューティングできる組み込みのトラブルシューティング ツールが付属しています。トラブルシューティング ツールを実行するには、以下の手順に従ってください。
2.最近の問題のある更新プログラムをアンインストールする
Windows フォトの黒い画面の問題に対処し始めた可能性があります。 r アップデートをインストールしています。問題のある最近のアップデートをアンインストールして、問題を修正できたかどうかを確認してください –
1. Windows の検索バーに「コントロール パネル」と入力し、右側の「開く」をクリックします。
2. [プログラムのアンインストール] をクリックします。
3.左側から、「インストールされているアップデートを表示」をクリックします。
4. 「アップデートのアンインストール」ウィンドウが開いたら、最近インストールしたアップデートを見つけて「アンインストール」をクリックします。
コンピュータを再起動します。
3.プロセスを終了する
この手順は、写真アプリの遅延やハングが頻繁に発生し、その結果、写真アプリを使用して写真を開こうとするとすぐに黒い画面の問題が発生する場合に役立ちます。プロセスを終了する方法は次のとおりです。
4.グラフィック ドライバーを更新する
フォトでは、グラフィック ドライバーを使用して画像を表示します。グラフィックドライバーが古くなった場合には、当面の問題に対処する必要があるかもしれません。 Windows PC 上のグラフィック ドライバーを手動で更新することも、Advanced Driver Updater などのドライバー アップデーター ツールを使用することもできます。
これは、数千のドライバーのデータベースが組み込まれた最高のドライバー アップデーター ツールの 1 つです。既存のドライバーを最も正当なバージョンに更新できるので、ご安心ください。さらに、次の機能も備えています –
- ドライバー スキャンのスケジュール
- 複数のドライバーを一度に更新
- スキャンされたくないドライバーを除外する
- ドライバーを更新する前にバックアップする
- バックアップされたドライバーを復元する
5.写真アプリを再インストールする
上記のトラブルシューティング手順をすべて実行したにもかかわらず、写真アプリで画像を開こうとすると黒い画面が表示される場合は、アプリを再インストールしてみてください。
1. Windows の検索バーに「Powershell」と入力します。
2.右側にある「管理者として実行」をクリックします。
3.管理用 Windows PowerShell が開いたら、次のコマンドを入力します。
Get-AppXPackage -AllUsers | Foreach {Add-AppxPackage -DisableDevelopmentMode -Register “$($_.Instal lLocation)\AppXManifest.xml”}
4.アプリが自動的に再インストールされない場合は、この Web サイトにアクセスして写真を再度ダウンロードできます。
まとめ
写真アプリで画像を開こうとしたときに黒い画面に遭遇したことを想像してみてください。不安なことだとは思いますが、決して対処できない状況ではありません。問題を解決できた場合は、上記のどの方法が役に立ったかをぜひ共有してください。同じ問題に直面している人を助けることができるかどうかはわかりません。このようなコンテンツをもっと知りたい場合は、WeTheGeek を読み続けてください。 Facebook、Twitter、YouTube、Instagram、Flipboard、Pinterest でも私たちを見つけることができます。
読み取り: 0