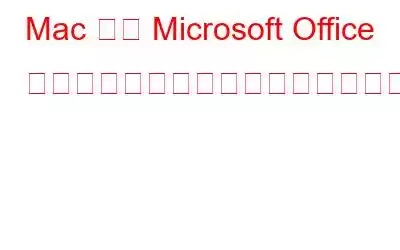Microsoft Office は、作業を生産的に行うのに役立つ最も人気のあるユーティリティ ツールの 1 つです。ドキュメントの作成から仕事用のクリエイティブな PPT プレゼンテーションの作成まで、MS Office は何十年にもわたって私たちの絶え間ない相棒です。 MS Office には、Word、PowerPoint、Excel、Outlook、OneNote などのさまざまなアプリがバンドルされています。
しかし、何らかの形で別れを告げる決心をしたのであれば、 Mac デバイスから MS Office にアクセスするには、私たちがお手伝いいたします。 Mac で Microsoft Office をアンインストールするのは難しい作業です。各アプリを個別にアンインストールし、それに関連するすべてのジャンク ファイルを探し出してデバイスから削除する必要があります。また、Office スイートの各バージョンのアンインストール プロセスは若干異なります。
それでは、ご安心ください。ご対応させていただきます。この投稿では、Mac から Microsoft Office を完全にアンインストールする方法について詳しく説明しました。
Mac で Microsoft Office Suite をアンインストールする方法
アンインストール プロセスをリストしました。最も一般的なバージョンの MS Office Suite。始めましょう。
Microsoft Office Suite 2011
Mac の Finder を開いて、アプリケーション フォルダに進みます。
ここにあります。
Word、PowerPoint、Excel などの各 MS Office アプリをゴミ箱にドラッグ アンド ドロップします。
すべてのアイコンをゴミ箱に落としたら、デバイスを再起動してください。
Microsoft Office Suite 2016 以降
さて、ここで私たちが話していた複雑な問題が発生します。 。 MS Office 2016 バージョン以降のアンインストールは少し難しいです。なぜだろうか? Mac から MS Office を完全にアンインストールするには、Microsoft Office アプリによって作成されたジャンク ファイルを見つけて削除する必要があります。行う必要があるのは次のとおりです。
Mac のアプリケーション フォルダーに移動します。
リストから MS Office アプリを 1 つ選択し、Command キーを押して、他のすべてのアプリを選択します。 Word、PowerPoint、Outlook、OneDrive などを 1 つずつ選択します。
すべての MS Office アプリを選択したら、選択内容全体をゴミ箱アイコンにドラッグ アンド ドロップします。
ライブラリ フォルダーからジャンク ファイルを削除する
次に、MS Office アプリによって作成されたユーザーのライブラリ フォルダーに保存されているジャンク ファイルを探して削除する必要があります。これらを使用して、Mac デバイスから MS Office の痕跡をすべて完全にアンインストールします。
Head o n Mac の Finder ウィンドウで、Command Shift+G キーの組み合わせを押して、「移動」フォルダーを開きます。
画面に表示される新しいウィンドウで、テキストボックスに「~/Library」と入力し、キーを押します。 [Go] ボタンをクリックして、関連するライブラリ ファイルを検索します。
ウィンドウに表示される検索結果で、次のコンテナ/フォルダを探します。
- com.microsoft.errorreporting
- com.microsoft.Excel
- com.microsoft.netlib.shipassertprocess >
- com.microsoft.Office365ServiceV2
- com.microsoft.Outlook
- com .microsoft.Powerpoint
- com.microsoft.RMS-XPCService
- com.microsoft.Word
- com.microsoft.onenote.mac
これらのフォルダーをすべて選択し、選択内容全体をゴミ箱に移動します。
移動後上記のフォルダーをゴミ箱に移動したら、戻る矢印キーを押してライブラリ フォルダーに戻ります。
次のグループ コンテナを探してゴミ箱に移動します。
- UBF8T346G9.ms
- UBF8T346G9.Office
- UBF8T346G9 .OfficeOsfWebHost
出来上がり!もうすぐそこです。複雑な部分は完了です。 Mac のメイン画面に戻り、ドックに配置された MS Office アプリのアイコンを右クリックし、[オプション] > [ドックから削除] を選択します。
上記の操作を行った後、
推奨方法: システムのクリーンアップを使用して MS Office および関連アプリを削除する方法?
クリーンアップの使用My System は簡単なプロセスです。以下の手順に従うだけです。
ステップ 1 – Mac に Cleanup My System をダウンロード、インストールし、起動します。このアプリケーションは、macOS 10.10 以降で完全に動作します。
ステップ 2 – アンインストール マネージャー モジュールに移動します。 MS Word、Excel、その他の関連ソフトウェアを含む複数のアプリケーションを一度にスキャン、一覧表示、アンインストールできます。
すべての Mac アプリは、未使用、未使用、未使用などのさまざまなカテゴリにきちんと整理されています。 Appstore、その他、Apple、Microsoft、Google、およびその他のサードパーティ ソース。
ステップ 3 – 削除するものを選択し、[アンインストール] ボタンをクリックします。 [はい]ボタンを押して確認します。
ステップ 4 – システムをクリーンアップすると、MS Office アプリケーションが削除されるだけでなく、アプリのインストール中にダウンロードされる対応するファイル/フォルダーも削除されます。
それだけです!これは、システムのクリーンアップがどのように機能して、ストレージ容量をすぐに再利用するのかを示しています。
追加情報: Mac の全体的なパフォーマンスを向上させたいですか?ダウンロードしてシステムをクリーンアップしてください!
最近、Mac のパフォーマンスがうんざりするほど遅くなっていませんか? Cleanup My System は Mac に必須のユーティリティで、全体的なパフォーマンスを向上させるだけでなく、ジャンク データを削除してかなりの量のストレージ スペースを解放することもできます。
ハードディスクを瞬時に調整し、全体的なパフォーマンスをプロのように高速化します。 Cleanup My System は、Mac に必要なすべてのケアを提供することで、Mac をクリーンアップ、最適化、セキュリティ保護するための総合的なソリューションです。
Cleanup My System ツールの主なハイライトをいくつか紹介します。最適な用途:
- ジャンク ファイル、キャッシュ ファイル、その他の不要なデータを削除します。
- 検索して削除しますユーザー ログ ファイル。
- 複数のアプリを安全にアンインストールします。
- 不要なスタートアップ アプリを削除します。
- ブラウジング アクティビティを保護します。
- 古いファイルやサイズの大きなファイルを追跡して削除できます。
- ディスク アナライザーは次のことを示します。
まとめ
また、Cleanup My System ユーティリティ ツールを使用して Mac から Microsoft Office をアンインストールし、ストレージを手動で見つける手間を省くこともできます。 MS Office アプリに関連するジャンク ファイル。システムのクリーンアップを使用すると、最小限の労力と時間で作業を完了できます。
それでは、Mac から Microsoft Office を完全にアンインストールする方法に関するガイドはこれで終わりです。 MS Office を手動で削除するか、代わりにより賢明な方法を選択して、アンインストールの手順を最小限に抑えるシステムのクリーンアップ ツールをデバイスにダウンロードすることができます。その他の質問やサポートが必要な場合は、お気軽にコメント欄までお問い合わせください。
次の記事: 知ったら驚く 7 つの Office 365 の隠れた機能!
読み取り: 0