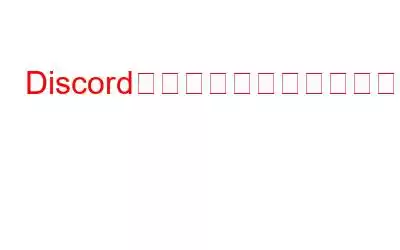Discord は、さまざまな目的でプラットフォームを使用する何百万人ものユーザーがいる、最も人気のある音声およびテキスト メッセージング サービスの 1 つです。特にゲーマーは、ゲームプレイ用のチャット ルームを作成するために Discord を使用します。これは、人々がゲーム戦略を策定し、チームの効率を最大化するために調整するのに役立つ効果的なコミュニケーション アプリケーションです。ただし、「Discord の音声がランダムに途切れる」という問題については何人かの人が報告しています。同じ問題に直面していて、迅速で手間のかからない解決策を必死に探しているのであれば、検索はここで終わりです。
なぜDiscord のサウンドが途切れ続けますか?
「Discord のオーディオが停止する」問題に直面する理由は複数あります。最も一般的なもののいくつかを以下に示します。
- インターネット接続が遅い – インターネット速度が遅い場合、または複数のデバイスが同じネットワーク上に接続されている場合、 「Discord オーディオが動作を停止します。」
- 周辺機器の故障 – 接続されている周辺機器 (マイクまたはヘッドセット) が壊れているか破損している場合、次のような現象が発生する可能性があります。
- オーディオ ドライバーの破損または破損 – 場合によっては、デバイス ドライバーの欠陥が Discord の使用中にオーディオの問題を引き起こす可能性があります。 >
- 音声感度 – 音声設定が正しく構成されていない場合も、Discord のサウンドの問題が発生する可能性があります。
こちらも参照してください: Windows 10 で Discord の遅延問題を修正する方法?
Windows 10 で「Discord オーディオが途切れる」問題を解決する方法?
Discord サウンドの問題を引き起こす潜在的な原因がすべてわかったので、実行できる戦術を次に示します。
修正 1 - Discord アプリケーションを再起動する
実行できる基本的な手順は、プログラムを再起動して「Discord の切断」問題を解決することです。タスクマネージャーからアプリを閉じて、再起動するだけです。サウンドの問題はもう解決されているはずです。それでも問題が解決しない場合は、次の解決策を試してください。
修正 2 - オーディオ ドライバーを更新する
Windows 10 でドライバーを更新するには複数の方法がありますが、最も安全で信頼性の高い方法です。これには、専門的なドライバー アップデーター ツールを使用します。市場にはたくさんのソフトウェアが溢れているので、Smart Driver Care を使用することをお勧めします。これは強力なユーティリティであり、現在のドライバーを最新の最も互換性のあるドライバーに置き換える簡単な方法を提供します。
- Smart Driver Care をインストールして起動します。
- 登録済みバージョンを使用して、[今すぐスキャンを開始] ボタンを押します。
- Smart Driver Care には、ほんの少し時間がかかります。デバイス全体をスキャンして、古くなった、破損している、欠落している、または破損したドライバーを見つけます。
- オーディオ ドライバーの横にある [更新] ボタンをクリックして更新するか、[すべて更新] ボタンをクリックして一括ドライバーを置き換えることができます。
- Discord アプリケーションを右クリックし、[管理者として実行] オプションを選択します。
- Discord プログラムで、下矢印ボタンをクリックします。 >
- サーバー設定に移動し、サーバー地域タブに進みます。
- 変更ボタンをクリックしてください。
- Discord アカウントから [設定] メニューに進みます。
- [設定] ページから、音声に進みます。
- 新しいウィンドウで、[入力感度を自動的に決定する] オプションのチェックを外す必要があります。
- オレンジと緑色のパーティションを持つスライダーが表示されます。マイクに向かって話すだけです。スライダーにオレンジ色が表示されている場合は、あなたの声が Discord を介して送信されていないことを意味します。緑色を示している場合は、声に問題はありません。
- オレンジ色が表示されている場合は、スライダーを左に設定して、もう一度試してください。
- コントロール パネルに移動します。
- [プログラム] セクション > [プログラムと機能] をクリックします。
- リストPC にインストールされているすべてのプログラムが表示されます。
- Discord を見つけて右クリックし、[アンインストール] オプションを選択します。
- 画面上の指示に従ってアンインストールを完了します
- Discord を再インストールするには、Web サイトにアクセスして最新バージョンをダウンロードしてください。
- インストーラーを実行するだけで、セットアップ プロセスが完了します。
- デバイスとルーターを再起動します。
- ファイアウォールの設定を確認し、Discord がホワイトリストに登録されていることを確認します。
- 必要に応じて、Discord アプリを更新してください。
- Discord アカウントを削除するにはどうすればよいですか?
- Discord アカウントで行うべき 5 つの設定微調整生産性の向上
- Discord に最適なボイスチェンジャー アプリ
注: 遅延のない Discord のパフォーマンスを確保するために、ビデオとゲーム コントローラーのドライバーを必ず確認して更新してください。
修正 3 - Discord で地域設定を変更する
あるいは、地域設定を変更して、「Discord の音声が途切れる問題」を解消してみることもできます。変更するには、次の操作を行うだけです。
次に必要なことは次のとおりです。 Windows 10 で Discord サウンドの問題が発生せずに適切に機能するオプションが見つかるまで、さまざまなオプションを試してください。
必読: サーバーを強化する 10 のベスト Discord ボット (2021)
修正 4-音声感度設定を調整する
「Discord の音声が途切れる」問題に直面する主な理由の 1 つは、音声感度設定です。したがって、問題を解決するには、組み込みの設定を調整してみてください。
Discord があなたの声を認識し、サウンドの問題が正常に解決されるはずです。
修正 5 - Discord を再インストールする
どの回避策でも Discord の音声が途切れる問題を修正できなかった場合、最後の手段はアプリケーションを再インストールすることです。バグや不具合が少ない、より良いバージョンをお楽しみいただけます。へ Discord を再インストールするには、以下の手順に従ってください。
アカウントにログインして、Discord のサウンドの問題がすでに解決されているかどうかを確認してください。
これらは、迷惑な「Discord オーディオが動作を停止しました」を修正する最も効果的な方法でした。他の回避策をご存知の場合は、以下のコメントセクションでお知らせください。
必読: 方法画面共有時に Discord の黒い画面が表示される問題を解決しますか?
人々は次の質問をします:
なぜ Discord で私の声が誰にも聞こえないのですか?
主な理由Discord のサウンドの問題は、通常、オーディオ設定が不適切であるか、オーディオ デバイスがデフォルトとして選択されていないことが原因です。
Discord の接続が非常に悪いのはなぜですか?
声の悪さに悩んでいるなら、 Discord の使用中に接続するには、次のことができます。
Discord をアンインストールできないのはなぜですか?
Discord プログラムの削除中に問題が発生した場合は、権利が原因で問題が発生する可能性があります。問題。したがって、アンインストールするには適切な管理者アクセス権が必要です。まず、Microsoft アカウントからログアウトし、管理者アカウントにログインします。
次の記事:
読み取り: 0