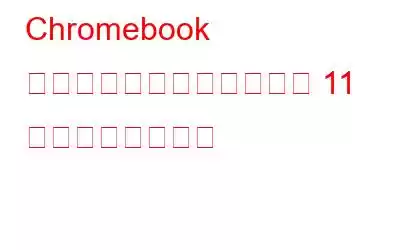Chromebook は、優れたパフォーマンス、最小限の遅延、高速な起動時間を提供するため、Windows ノートパソコンよりも優れていることがよくあります。また、バッテリー寿命も長くなり、セキュリティも向上します。 Chromebook のLinux ベースの OS は、はるかに軽量、小型、ウェブ中心であり、必要なハードウェア要件は低くなります。ただし、他のラップトップと同様に、ユーザーは時折問題に遭遇します。たとえば、Chromebook のカメラが動作しません。
他の多くのユーザーと同様に、Chromebook ウェブカメラが動作しない状況に遭遇する可能性があります。そのような状況に陥った場合に備えて、他のユーザーが問題から抜け出すのに役立ついくつかの実証済みの手順を概説しました。 Windows ウェブカメラで問題が発生した場合は、代わりにこの投稿にアクセスしてください。
Chromebook のカメラが動作しない場合の対処方法
解決策 1 – Chromebook を再起動します
最初に行うべきことは、Chromebook を再起動することです。単純な再起動は、多くの問題に対する効果的なトラブルシューティング手順として機能することが多く、Chromebook のカメラも解決される可能性があります。
ステップ 1 – 右下隅にある [クイック設定] を開き、 [シャットダウン] をクリックします。
ステップ 2 – Chromebook が完全にシャットダウンしたら、電源ボタンを押して電源を再度オンにします。
解決策 2 – カメラ レンズを確認する
Chromebook のカメラ レンズが何か、つまりプライバシー シャッター、スクリーン プロテクター、その他の物で覆われていることを確認します。ほこりやその他の汚れの粒子が見つかった場合は、カメラのレンズを掃除します。
解決策 3 – ハードウェアをリセットする
Web カメラが動作しない原因がソフトウェア自体にあるわけではない場合があります。動作しているのではなく、ハードウェアが問題を引き起こしている可能性があります。
ステップ 1 – Chromebook の電源を切ります
ステップ 2 – 更新 ボタンと 電源 ボタンを同時に押し続けます。
ソース – oregoncharter
ステップ 3 – 更新 ボタンを放します
Chromebook カメラが動作しているかどうかを確認します
解決策 4 – Chromebook を更新する
Windows OS、macOS、その他のオペレーティング システムと同様に、Chrome OS にもバグが発生します。 Chromebook を更新すると、このような問題の解決に役立ちます。 Chroをアップデートするには mebook は、以下の手順に従ってください –
ステップ 1 – 右下隅から クイック設定パネルを開きます。
ステップ 2 – 歯車で表される [設定] アイコンをクリックします。
ステップ 3 – > 左側のサイドバーで [ChromeOS について] をクリックします。
ステップ 4 – [アップデートの確認] をクリックします。 です。この後、Chromebook は最新のアップデートがある場合はそれを取得します。
ステップ 5 – Chromebook を再起動し、Chromebook カメラが正常に動作しているかどうかを確認します。
解決策 5 – Chrome ブラウザを更新する
多くのユーザーにとって、Chrome ブラウザを更新することで問題が解決したようです。この手順により、バグがある場合はそれが解決され、ブラウザが適切に機能することが保証されます。 Chrome ブラウザの更新は簡単です。手順は次のとおりです。
ステップ 1 – Chrome ブラウザを開きます。
ステップ 2 – 3 つの点をクリックし、ヘルプ > Google Chrome についてに移動します。
ステップ 3 – >Chrome に保留中のアップデートをチェックして取得させます。
Chrome ブラウザのアップデートでまだ問題が発生しますか? 問題を解決する方法は次のとおりです。
解決策 6 – プライバシー スイッチを無効にする
HP の Chromebook を使用していると仮定します。ウェブカメラのレンズに赤いライトが見えますか? 「はい」の場合は、このプライバシー スイッチをスライドさせて無効にする必要があります。そうしないと、Chromebook のカメラが機能しなくなります。
解決策 7 – Chrome ブラウザをリセットする
Chrome ブラウザがカメラの動作に影響を与える可能性もあります。Chromebook カメラが動作しない場合は、Chrome ブラウザをリセットしてみてください。これにより問題が解決する可能性があります。同じ手順は次のとおりです。
ステップ 1 – Chrome ブラウザを開き、画面の右上隅にある 3 つの縦のドットをクリックします。
ステップ 2 –設定をクリックします。
ステップ 3 –リセットとクリーンアップをクリックします。
ステップ 4 –[設定を元のデフォルトに戻す] を選択し、[設定をリセット] をクリックします。
Chromebook ウェブカメラが動作しているかどうかを確認してください。
解決策 8 – カメラを確認してください Chromebook にインストールされているアプリについて
Zoom、Google Meet などの一部のアプリは Chromebook のウェブカメラを使用しますか?必要な権限がないためにウェブカメラにアクセスできず、Chromebook ウェブカメラが機能していないという印象を与えている可能性があります。このようなシナリオでは –
ステップ 1 – 画面の左下隅にある Chrome OS アプリ ランチャーを開きます。
ステップ 2 – Zoom や Google Meet などのアプリにカメラへのアクセス許可があるかどうかを確認します。たとえば、Google Meet でカメラのプレビューが表示されない場合は、
- meet.google.com にアクセスします。
- 左側の南京錠をクリックします。 URL が始まり、[サイト設定] をクリックします。
- [権限] で、[カメラ ] の横のドロップダウンをクリックし、 >マイクを選択し、各ドロップダウンで [許可 ] をクリックします。
- Web ページをリロードすると、
解決策 9 – カメラをチェックします。設定
Chromebook でウェブカメラがまだ動作しない場合は、正しいカメラ設定を使用しているかどうかを確認できます。これを行うには、次の手順を実行します。
ステップ 1 – Chrome ブラウザを開きます。
ステップ 2 – 3 つの点をクリックします。拡張機能の横にある [設定] をクリックします。
ステップ 3 – 左側で [プライバシーとセキュリティ] をクリックします。 >.
ステップ 4 – [サイト設定] をクリックします。
ステップ 5 – 権限で、カメラをクリックします。
ステップ 6 – 3 つのことを確認します – 複数のカメラがある場合は、[カメラ] で適切なカメラを選択する必要があります。次に、サイトがカメラの使用を要求できるというラジオ ボタンをクリックしていることを確認します。最後に、Web カメラを使用する必要があるサイトが [カメラの使用を許可されていない] セクションに追加されていないかどうかを確認します。
解決策 いいえ10 – ビデオ会議アプリを再起動します
Windows のビデオ会議アプリと同様、Chromebook でも Skype、Zoom、Google Meet などの優れたビデオ チャット アプリを提供しています。ビデオ会議アプリに微細な不具合が発生している可能性があります。 単純な再起動または更新で解決します。
解決策 11 – 代替ウェブカメラを使用する
Chromebook の内蔵ウェブカメラが動作しない場合は、できるまで代わりに代替ウェブカメラを使用できます。 Chromebook のカメラを修理してください。
Chromebook のカメラは正常に動作していると思いますか?Chromebook のカメラの問題を解決するには、上記の解決策で十分です。ただし、物理的な損傷がないか確認することもできます。この投稿がお役に立った場合は、ぜひお知らせください。このようなコンテンツをさらに詳しく知りたい場合は、WeTheGeek を読み続けてください。また、Facebook、Pinterest、YouTube、Twitter、Instagram でも私たちを見つけることができます。
読み取り: 7