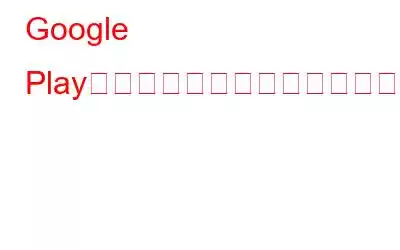利用可能なアプリ ストアは数多くありますが、Android アプリを入手するには Google Play ストアが最も人気があります。 Google Play ストアで問題が発生し、「問題が発生しました。もう一度お試しください」エラーが表示される場合は、問題の解決に役立つヒントと戦術をいくつか紹介します。このエラーの最も一般的な原因の 1 つは、多数のアカウントでログインしている場合です。データ ストレージとキャッシュ データも Play ストア エラーを引き起こす可能性があります。インターネット アクセスの不良、日付と時刻の不一致、その他の要因はすべて、Google Play ストアで「問題が発生しました。もう一度お試しください」というメッセージが表示される一般的な原因です。
方法Google Play ストアの「問題が発生しました。もう一度お試しください」エラーを修正する
方法 1: インターネット接続
Google Play ストアを解決する最も簡単な方法エラーは、インターネット接続が適切に機能していることを確認することです。 Play ストアは Google サーバーに接続できない場合があります。したがって、簡単な解決策として、Wi-Fi とモバイル データを切り替えて問題が解決するかどうかを確認してください。
最高級のインターネット速度テスト サイトの 1 つで簡単なインターネット速度テストを実行し、どのくらい速度が速いかを確認してください。あなたのつながりは。こうすることで、インターネット接続が遅くなる可能性を排除できます。
方法 2: Google Play ストア アプリを再起動する
次善の方法は、 Google Play ストアの「問題が発生しました」または「再試行」エラーを修正するには、インターネット接続が良好な場合、アプリを強制終了して再起動します。
下から上にスワイプして中央を押し続けます。 Android スマートフォンで全画面ジェスチャを使用している場合は、画面の次に、Play ストア アプリ カードを上にスライドしてアプリを強制終了します。アプリ ドロワーに戻り、Play ストアを再起動して、エラーが解決したかどうかを確認します。
方法 3: 日付と時刻に不一致がないことを確認します。
Google Play ストアで「問題が発生しました。もう一度お試しください」問題が発生する原因の 1 つは、日付と時刻が正しくないことです。携帯電話のデフォルトのタイムゾーンがお住まいの地域と一致しない場合、または時間が実際の時間より遅れている、または進んでいる場合、Play ストアで問題が発生する可能性があります。日付と時刻を変更して Android スマートフォンの問題を修復する方法は次のとおりです。
ステップ 1: 設定アプリを起動し、[システム] セクションまで下にスクロールします。システムセットにアクセスするには
ステップ 2: システム メニューから [日付と時刻] を選択し、[時刻を自動的に設定する] と [タイム ゾーンを自動的に設定する] の切り替えを有効にします。まだオンになっていない場合は、オンにして携帯電話の時刻と日付を自動的に設定します。
方法 4: 機内モードのオン/オフ スイッチを切り替える
機内モードを切り替えると、ネットワーク接続がリセットされ、Google Play の機能が復元される場合があります。これを行うには、クイック設定メニューに移動し、「機内モード」トグルをタップします。機内モードには、[設定] -> [ネットワークとインターネット] -> [機内モード] からアクセスすることもできます。
方法 5: Google Play ストアのキャッシュをクリアする
「問題が発生しました。もう一度お試しください」エラーが依然として Google Play ストアからお気に入りの Android アプリをダウンロードできない場合、次善の策は、データ ストレージの問題を調査することです。間違いを修正できるかどうかを確認するために、Play ストア アプリのデータ キャッシュを削除します。
これを行うには、[設定] -> [アプリ] -> [すべてのアプリを表示] -> [Google Play ストア] に移動し、アプリ情報ページから「ストレージとキャッシュ」を選択します。 Google Play ストアのキャッシュを消去するには、ストレージ設定に移動し、「キャッシュを消去」をタップします。再度アクセスする前に、「強制停止」ボタンをタップしてアプリを強制終了し、再起動することをお勧めします。
方法 6: Google Play サービスのキャッシュをクリアする
Google Play サービスには、時々頭痛の種になる可能性があります。そのため、Google Play サービスのキャッシュを削除すると、Play ストアの問題が解決される可能性があります。
[設定] -> [アプリケーション] -> [すべてのアプリを表示] -> [Google Play サービス] に移動し、[ストレージとキャッシュ] をクリックします。 」を選択し、「キャッシュを消去」オプションをタップして、Google Play サービスのキャッシュをクリアします。
方法 7: アプリのダウンロード設定を管理する
Google Play ストアがこの設定によるエラー メッセージが表示されます。ご存知ない方も多いかもしれませんが、Google Play ストアには、選択したネットワークに接続している場合にのみダウンロードを許可するオプションがあります。したがって、これらの設定を確認して構成することをお勧めします。以下の手順に従ってください –
ステップ 1: Android で Google Play ストアを開きます。
ステップ 2: プロフィール アイコンをタップして、[設定] を選択します。
ステップ 3: ここで、「ネットワーク設定」をタップしてから、「アプリのダウンロード設定」をタップします。 選択したオプションを確認してください。 [任意のネットワーク経由] に変更します。
方法 8: Google アカウントを削除して再登録する
上記の方法がいずれも機能しなかった場合は、ログアウトしてみてください。 Google アカウントを使用して再度ログインします。 Google アカウントのパスワードを最近変更した場合でも、この方法は引き続き機能します。仕組みについては、以下の手順に従ってください。
ステップ 1: 設定アプリを開き、ドロップダウン メニューから [パスワードとアカウント] を選択します。次の画面で Google アカウントのメール アドレスをタップします。
ステップ 2: Google アカウント設定ページで [アカウントを削除] を押して Google アカウントからサインアウトし、確認メッセージでもう一度 [アカウントを削除] をタップします。
ステップ 3: ログアウトしたページと同じページからアカウントに再度ログインできます。 [アカウントを追加] を選択して、Google アカウントにサインインするだけです。
Google Play ストアの「問題が発生しました。もう一度お試しください」エラーを修正する方法に関する最後の言葉
上記の手順は専門家の推奨事項であり、「問題が発生しました。もう一度お試しください」として知られる Google Play ストアのエラーを解決するために多くの人が役に立ちました。各手順を試して問題が解決したかどうかを確認し、残りの手順を無視できます。これは大きな問題ではありませんが、携帯電話のキャッシュやインターネット接続の問題が原因で発生する可能性があります。
ソーシャル メディアでフォローしてください – 。ご質問やご提案がございましたら、以下のコメント欄にご記入ください。解決策をご連絡させていただきます。私たちは、テクノロジーに関する一般的な問題への回答とともに、ヒントやテクニックを定期的に投稿しています。
読み取り: 0