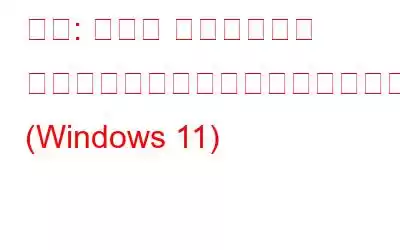タスク マネージャーは、アプリとプログラムの管理、タスクのトラブルシューティング、オペレーティング システム全体のパフォーマンスの監視を可能にする Windows OS の重要なコンポーネントです。さらに重要なのは、起動時間を短縮するために不要になったスタートアップ項目を無効にするために使用できるスタートアップ マネージャーの役割も果たします。
タスク マネージャー アプリで「表示するスタートアップ項目がありません」というエラーが発生しましたか?この問題を引き起こす最も一般的な理由には、スタートアップ フォルダーの欠落、Windows エクスプローラー アプリのバグ、システム ファイルの破損、デバイス上のウイルスまたはマルウェアの存在などが含まれます。
この問題を解決する方法を知りたい場合エラー?ご対応させていただきます。簡単なトラブルシューティングでこの問題を簡単に解決し、Windows PC でタスク マネージャーの機能を再び再開できます。
始めましょう。
こちらもお読みください: Windows 11 でタスク マネージャーが機能しない?解決策は次のとおりです!
解決策 1: Windows エクスプローラー アプリを再起動します
ステップ 1: Control + Shift + Escape キーの組み合わせを押して、タスク マネージャーを起動します。アプリ。または、Windows + X ショートカットを押して電源メニューを起動し、リストから「タスク マネージャー」を選択することもできます。
ステップ 2: タスクマネージャーウィンドウで、「プロセス」タブに切り替えます。リストで「Windows Explorer」アプリを探します。
ステップ 3: それを右クリックし、「タスクの終了」を選択します。
>ステップ 4: デバイスを再起動し、Windows エクスプローラー アプリを起動します。
解決策 2: クイック ウイルス対策スキャンを実行する
ステップ 1: タスクバーにある検索アイコンをタップし、「Windows セキュリティ」と入力します。 Enter キーを押してアプリを開きます。
ステップ 2: [ウイルスと脅威の保護] を選択します。
ステップ3: [クイック スキャン] ボタンをタップします。
ステップ 4: Windows は現在の脅威をスキャンします。プロセスが完了するまで待ってから、デバイスを再起動します。
ステップ 5: タスク マネージャー アプリを起動し、[スタートアップ アプリ] タブに切り替えて、問題が発生したかどうかを確認します。
こちらもお読みください: Conhost.Exe とは何か、またタスク マネージャーで実行されているのはなぜですか
解決策 3: スタートアップ フォルダーを確認する
スタートアップデバイス上のフォルダーが何らかの理由で見つからなくなった場合、デバイス上で「表示するスタートアップ項目がありません」というエラーが発生する可能性があります。
>ステップ 1:ファイル エクスプローラー アプリを開き、アドレス バーに次のパスを入力します。
C:\Users\%Username%\AppData\Roaming\Microsoft\Windows\スタート メニュー\プログラム
ステップ 2: 「プログラム」フォルダに移動したら、「スタートアップ」を選択します。
ステップ 3: ただし、このディレクトリに Startup フォルダが見つからない場合は、新しいフォルダを作成し、「Startup」という名前を付けます。
解決策 4: SFC および DISM スキャンを実行します
デバイスで SFC および DISM スキャンを実行すると、破損したシステム ファイルと設定を復元できます。行う必要があるのは次のとおりです:
ステップ 1: タスクバーにある検索アイコンをタップし、「コマンド プロンプト」と入力します。 「管理者として実行」オプションを選択します。
ステップ 2: ターミナル ウィンドウで次のコマンドを入力して、SFC (システム ファイル チェッカー) を実行します。 ) scan:
sfc/scannow
ステップ 3: スキャン プロセスが完了したら、次の DISM コマンドを 1 つずつ実行してシステムの正常性を復元します。
DISM /Online /Cleanup-Image /CheckHealth
DISM /Online /Cleanup-Image /ScanHealth
DISM /Online /Cleanup-Image /RestoreHealth
解決策 5: システムの復元機能を使用する
システムの復元は、デバイスの状態 (システム ファイル、インストールされているアプリケーション、Windows レジストリ、システム設定を含む) を以前の時点に戻すことができる Microsoft Windows の機能で、問題の解決に役立ちます。復元ポイントを作成した後に発生した可能性があります。 Windows 11 でシステムの復元機能を使用するには、次の簡単な手順に従ってください:
ステップ 1: タスクバーにある検索アイコンをタップし、「復元ポイントの作成」と入力してクリックします。
ステップ 2: システム プロパティ ウィンドウが画面に表示されます。 「システムの復元」ボタンをタップします。
ステップ 3: 画面上の指示に従って、システムの復元プロセスを完了します。
ステップ 4: デバイスが前のチェックポイントに復元されたら、タスク マネージャー アプリを開いて問題が解決したかどうかを確認します。
こちらもお読みください: タスクを有効にする方法タスクバーのコンテキスト メニューのマネージャー オプション
結論ここでは、「タスク管理に表示するスタートアップ項目がありません」という問題を修正するために使用できる簡単な解決策をいくつか紹介します。 Windows 11 で「er」エラーが発生しました。これらの方法のいずれかを使用して、タスク マネージャー アプリで欠落しているスタートアップ項目を戻すことができます。
この投稿は役に立ちましたか?どのトラブルシューティング ハックが役に立ったかをぜひお知らせください。コメント ボックスでお気軽にご意見を共有してください。
読み取り: 0