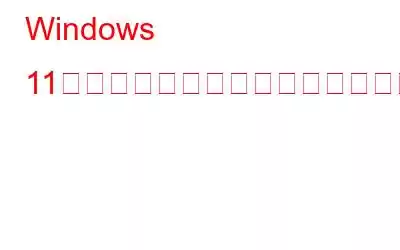コンピュータに新しいハードドライブをセットアップしてみませんか?そうですね、プロセス中にいくつかの障害に遭遇する可能性があるため、それは困難な作業になる可能性があります。新しいハードドライブがシステムに表示されませんか?なぜだろうか?古いドライバー、接続不良、BIOS 設定の破損または誤構成、ネットワーク接続の問題など、さまざまな理由が考えられます。
画像出典: IT Pro
外付けハード ドライブが表示されない、または単にディスク管理アプリで新しいハード ドライブが表示されないという同様の問題に直面している場合は、この問題を簡単に解決できます。
この投稿では、Windows 11/10 で「新しいハードドライブが表示されない」問題を解決するために使用できるトラブルシューティング方法を多数リストしました。
こちらもお読みください: Windows 11 でハード ドライブをフォーマットする方法
Windows 11 でハード ドライブが表示されない場合の修正方法
解決策 1 : ドライバーを更新する
この問題を解決するための最も効果的なハックの 1 つは、ドライバーを更新することです。システムが古い、欠落している、または破損したドライバーで動作している場合、いくつかの重大な結果が生じる可能性があります。したがって、はい、最初のステップは、すべてのシステム ドライバーを更新して、PC が最新のドライバーで実行されていることを確認し、スムーズに機能するようにすることです。 Windows でドライバーを手動で更新するには、次のことを行う必要があります:
Windows + R キーの組み合わせを押して、[ファイル名を指定して実行] ダイアログ ボックスを起動します。テキストボックスに「Devmgmt.msc」と入力し、Enter キーを押してデバイス マネージャーを起動します。
デバイス マネージャー ウィンドウで、更新するドライバーを選択します。それを右クリックし、「ドライバーの更新」を選択します。
画面上の指示に従ってドライバーを更新します。また、同じ一連の手順に従って、すべての古いドライバーを 1 つずつ更新します。
Smart Driver Care Utility ツールをダウンロードする
古くなった破損したシステム ドライバーを手動で追跡すると、次のようになります。確かに退屈な仕事。そう思いませんか?古いシステムドライバーとソフトウェアをすべて自動的に更新するツールがあれば素晴らしいと思いませんか?はい、そうです! Windows PC に Smart Driver Care ユーティリティ ツールをダウンロードしてインストールすると、ドライバーを手動で更新する手間が省けます。
Smart Driver Care の高度なアルゴリズムは、PC を徹底的にスキャンして、次のドライバーを探します。システムドライバーが古く、欠落しており、破損しています。すべてを簡単に更新できます Smart Driver Care ユーティリティ ツールを使用すると、ワンクリックで古いドライバーを削除できます。
解決策 2: 物理接続を確認する
「新しいハードドライブが Windows に表示されない」問題を解決する次の解決策は、物理接続をチェックして、システムに正しく接続されている HDD が適切な電源を供給されていることを確認することです。
画像ソース: Extreme Tech
すべての USB ケーブルと物理接続をチェックし、すべてが適切に配置されているかどうかを確認します。
こちらもお読みください: ハード ドライブWindows 11/10 で自動的に消去されました。どうすればよいですか?
解決策 3: ディスクを初期化する
Windows + X キーの組み合わせを押すと、コンテキスト メニューが表示されます。画面に表示されます。 「ディスクの管理」をタップします。
「ディスクの管理」ウィンドウに、接続されているすべてのハードドライブのリストが表示されます。表示されているディスク ドライブを右クリックし、[ディスクの初期化] をタップします。
次のステップでは、2 つのオプションのいずれかを選択するよう求められます: MBR (マスター ブート レコード) と GPT。 GPT (GUID パーティション テーブル) を選択して先に進みます。
前のウィンドウにリダイレクトされます。ストライプ領域を右クリックし、「新しいシンプル ボリューム」を選択します。
「次へ」ボタンを押して、新しいハード ドライブにドライブ文字を割り当てます。
次のステップはハードドライブをフォーマットすることです。これを行うには、ファイル システムとして「NTFS」を選択し、[次へ] ボタンをクリックします。
画面上の指示に従って、ディスクの初期化プロセスを完了します。
解決策 4: Diskpart コマンドを実行する
Diskpart コマンドは、ハード ドライブ、ディスク パーティション、ボリューム、仮想ハード ディスクの管理に役立つ Windows ユーティリティです。 Windows PC で Diskpart コマンドを実行するには、次の簡単な手順に従います。
タスクバーにある検索アイコンを押します。 「コマンド プロンプト」と入力し、「管理者として実行」オプションを選択します。
コマンド ライン ウィンドウで、次のコマンドを入力して Enter キーを押します。
Diskpart
「List Disk」と入力して Enter キーを押します。
このコマンドを実行すると、PC にインストールされているすべてのハード ドライバーの完全なリストが表示されます。
問題のあるハード ドライバーの番号をリストから選択し、次のコマンドを入力します。
ディスク X を選択
(X をディスク番号に置き換えます)
ディスクを選択したら、「」と入力します。 Clean」を選択して Enter キーを押し、デバイス上で問題のあるハード ドライブを設定します。
上記の手順に従うとディスクが初期化され、ハード ドライブが消去されて新たに開始されます。
こちらもお読みください: {修正済み}: Windows (2022) で外付けハード ドライブが全容量を表示しない
結論
「」を修正するいくつかの方法がありました。 Windows 11/10 で「新しいハードドライブが表示されない」という問題が発生します。したがって、理由が何であれ、システムが 2 台目の HDD を検出できない場合は、上記の解決策のいずれかを使用して問題を解決できます。ソーシャル メディアでフォローしてください –
頑張ってください!
読み取り: 0