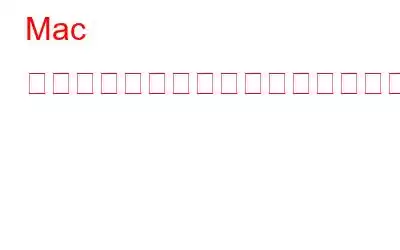Mac から不要なアプリケーションを削除したいのですが、その手順を実行する必要はありませんか?このブログでは、Mac でアプリをすばやくアンインストールする方法を説明します。 macOS からアプリをアンインストールするのは難しくありません。ただし、手動で完全にアンインストールしたい場合は、さまざまな場所からファイルを削除する必要があります。そして、これは簡単ではありません。したがって、Mac から不要なアプリをアンインストールする方法をお探しの場合は、ここで解決します。
ここでは、ソフトウェアと従来の方法を使用して Mac からアプリを削除する方法について説明します。
最初の方法では、Cleanup My System というツールを使用するため、タスクが非常に簡単になります。このアプリは、Mac からアプリをすばやく削除する便利な方法を提供するだけでなく、Mac のクリーンアップと最適化にも役立ちます。
Cleanup My System は、Mac の最適化のすべてのニーズを満たすワンストップ ソリューションです。さらに、ジャンクファイル、古くて大きなファイル、Mac マシンを乱雑にするその他のデータを削除するのにも役立ちます。私たちが使用するもう 1 つのアプリケーションは、Systweak Software の Advanced Uninstall Manager と呼ばれるもので、Mac からアプリケーションをアンインストールするための専用アプリです。かさばるアプリケーションとその関連ファイルを削除することで、ストレージ スペースを解放します。
macOS でアプリをアンインストールする 2 つの方法
方法 1: を使用して Mac でアプリをアンインストールする方法ツール
1.1 Cleanup My System を使用してアプリをアンインストールするMac を整理整頓したい場合は、Cleanup My System を使用できます。これは、Mac からジャンクを削除し、システムのパフォーマンスを向上させるなどの優れたツールです。 Cleanup My System はあらゆる方法で Mac を管理し、価値のある製品であることが証明されます。
Cleanup My System を使用して Mac 上のアプリを削除する手順を学びましょう。
ステップ 1: 以下のリンクから Cleanup My System をダウンロードします。
ステップ 2: セットアップが完了したら、アプリケーションをインストールします
ステップ 3: Cleanup My System を起動し、左側のペインにある [Uninstall Manager] モジュールをクリックします。
ステップ 4: 検索されるまで待ちます。インストールされているアプリケーション。完了すると、インストールされているすべてのアプリのリストが表示されます。
ステップ 4: 不要なアプリを選択し、[アンインストール] ボタンを押します。
プロセスが完了します。数分かかると、アプリに関連付けられたすべてのファイルが Mac から削除されます。これで、他の重要なデータを保存するのに十分なストレージ容量が確保されました。
これに加えて、大きなデータを削除してスペースを解放できます。
1.2 Advanced Uninstall Manager を使用してアプリをアンインストールするMac アプリを自動的にアンインストールするもう 1 つの推奨事項は、Advanced Uninstall Manager です。これは、関連ファイルや付属ファイルをすべて完全に削除する効率的なプログラムです。数回クリックするだけでアプリケーションを起動できます。アンインストーラー ソフトウェアは、公式 Mac App Store からわずか 4.99 ドルでダウンロードでき、アプリ、環境設定ペイン、プラグイン、ダウンロードをクリアすることでかなりのスペースを解放できます。
ユーザーは、ファイルをドラッグ アンド ドロップすることができます。アプリケーションを使用して Mac から削除するか、スキャンを実行してどのアプリケーションが最も多くのストレージ容量を占有しているかを調べます。また、重要なアプリケーションを [お気に入りのアプリ] セクションに追加して、誤ってアンインストールされないようにするオプションも提供します。さらに、ログイン項目を管理して Mac を最適化し、全体的な起動時間を短縮することができます。ユーザー エクスペリエンスを向上させるために頻繁にアップデートが行われ、Monterey を含むすべての一般的な macOS バージョンと高い互換性があります。
ステップ 1: ダウンロード ボタンから Advanced Uninstall Manager をダウンロードします。
ステップ 2: アプリケーションを起動し、ホーム画面に表示されている [今すぐスキャン] ボタンをクリックします。
または、削除するアプリケーションを円形の領域にドラッグ アンド ドロップします。
ステップ 3: アプリケーションを選択したら
ステップ 4:[削除] をクリックして、アプリケーションと関連ファイルを一度に削除します。
ログイン項目モジュールに移動して、自動開始項目を有効/無効にし、起動を促進できます。
この Mac アンインストーラーにチャンスを与えてみませんか? 「はい」の場合は、下のコメントセクションであなたの経験を私たちと共有することを忘れないでください!
方法 2: 手動の方法を使用して Mac でアプリをアンインストールする方法
ツールを使用せずに Mac 上のアプリを削除するには、以下の手順に従ってください。
ステップ 1: Mac からアプリを削除するには、まずアプリが削除されていることを確認する必要があります。使用されていません。その場合は、次のステップに進む前にプログラムを閉じてください。
ステップ 2: 「Finder」->「Go」>「Applications」をクリックすると、Mac にインストールされているアプリのリストが表示されます。 .
次に、削除したいアプリを選択し、ドラッグしてゴミ箱アイコンに移動します。
ステップ 3: ゴミ箱を開き、そこからアプリを削除します。
ステップ 4: 次に、関連ファイルがある場合は、いくつかの場所を調べる必要があります。それらを以下にリストします。 Finder バーで [Go] をクリックすると、ドロップダウン メニューにオプションが表示されます。 Alt キーを押して、ライブラリのオプションを表示します。
注: 上級者のみがこのステップに進むことをお勧めします。 Macユーザー。そうしないと、一部のデータが失われたり、設定が変更されたりして、システムの誤動作が発生する可能性があります。
ここで、それをクリックして、アンインストールされたアプリの関連ファイルを参照します。
1.ライブラリ上のアプリケーション サポート ファイル > アプリケーション サポート。アンインストールしたアプリのすべてのファイルをこのセクションから削除する必要があります。
2. [ライブラリ] > [キャッシュ] でキャッシュ ファイルをサポートします。アンインストールしたアプリのキャッシュ ファイルを削除します。
アンインストールしたアプリの関連ファイルをすべて削除して、Mac から痕跡を完全に消去します。
結論:
Mac でアプリをアンインストールする方法についての解決策を探しているときはいつでも、Cleanup My System または Advanced Uninstall Manager を使用できます。 Mac 用のアンインストーラー アプリは時間を節約し、正確な結果をもたらします。アプリとその関連ファイルをすべて一度に削除できるため、Mac 用の最高のアンインストーラー アプリを使用してください。
皆様のご意見をお待ちしております
macOS でアプリをアンインストールする方法に関するこの投稿について、以下のコメント セクションでご意見をお聞かせください。私たちは、テクノロジーに関連する一般的な問題の解決策とともにヒントとテクニックを定期的に投稿します。
読み取り: 0