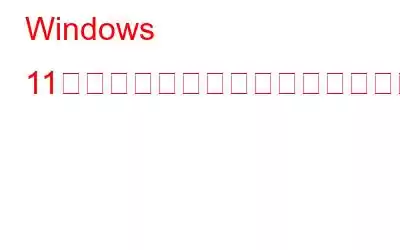ブログの概要 – 最近オペレーティング システムを Windows 11 にアップグレードしたものの、コンピューターが非常に散らかっていませんか? Windows 11 を工場出荷時設定にリセットすると、クリーンなドライブからやり直して、コンピューターの最高のパフォーマンスを楽しむことができます。
Windows 11 にアップグレードすると、ドライブがいかに乱雑であるかに気づくかもしれません。不要なアプリケーションやジャンク ファイルがコンピュータ上に存在します。これにより、コンピュータのパフォーマンスが低下するだけでなく、ストレージ ディスクの空き容量も減ります。時間の経過とともに、コンピューターはあらゆる種類のファイル、アプリ、キャッシュ、ユーザー ログでいっぱいになります。最新の Windows が導入されており、最適なパフォーマンスで使用したい場合は、Windows 11 を出荷時設定にリセットすることをお勧めします。このブログでは、Windows 11 をリセットする方法について説明します。
Windows 11 を出荷時設定にリセットすると、Windows 11 を出荷時設定にリセットできますか?
Windows 11 を出荷時設定にリセットすると、コンピュータにインストールされているアプリケーションがすべて削除されます。ハードドライブ内のデータも削除されるため、すべての重要なデータのバックアップを作成することを強くお勧めします。バックアップを作成するには、Right Backup、Google Drive、OneDrive などのクラウド サービスを使用することも、外付けハード ドライブを使用してファイルや重要なデータを保存することもできます。
Windows 11 を出荷時設定にリセットするこれらの方法を使用します –
Windows 11 を出荷時設定にリセットする前に留意すべきいくつかのこと-
●ファイルの完全なバックアップを作成します。
●インストールされているアプリケーションはすべて削除されます。
●プロセスが途中で終了しないように、コンピュータにプラグインしてください。
Windows 11 を出荷時設定にリセットする方法
1. [設定] を使用して Windows 11 を出荷時設定にリセットします。
Windows 11 の回復オプションについて知りたい場合は、まず [設定] 方法を使用します。
ステップ 1 : [スタート] メニューに移動し、[設定] をクリックします。
画像ソース: Windowsreport.comステップ 2: システムの下 オプションを選択した場合は、右側の 回復 オプションに移動します。
ステップ 3: < をクリックします。 strong>この PC をリセットします。
ステップ 4: このオプションを使用すると、「削除したい場合は」という警告メッセージが表示されます。コンピュータ上にすべてのファイルがあるかどうか。
オプションを選択してプロセスに進みます –
ファイルを保持するか、すべて削除します。
ステップ 5: 次のページ Windows 11 イメージをローカルに再インストールするか、クラウド ストレージから再インストールするかを尋ねられます。次の 2 つのオプションを選択します。
クラウド ダウンロード または ローカル再インストール
ローカル ストレージはクラウド ダウンロードの場合は、高速インターネット接続が必要です。
ステップ 6: に存在するすべてのファイルを削除することを選択した場合Windows 11 を出荷時設定にリセットするプロセス中のコンピューターでは、追加設定オプションが表示されます。ここでは、[設定の変更] でハード ドライブを完全にクリアするオプションが表示されます。
次に、Windows のダウンロード または < の 2 つから選択できます。 strong>データのクリーンアップを選択して、デバイスから完全に再インストールするか、ハード ドライブをクリアします。
トグルを使用してオプションを選択し、[確認] ボタンをクリックして次に進みます。
>ステップ 7: アクションの概要画面に戻り、次へ をクリックして続行します。
ステップ 8: ここで [リセット] をクリックします。
このプロセスには、状況に応じて数分から数時間かかる場合があります。
まとめ -
それでは、次の簡単な手順に従って、Windows 11 が搭載されているコンピュータをリセットできます。
この記事が Windows 11 をリセットする方法を学ぶのに役立つことを願っています。この記事をより役立つものにするために、この記事についてのご意見をお待ちしています。ご提案やご意見は、以下のコメントセクションでお待ちしております。ソーシャル メディアで記事を共有して、友人や他の人と情報を共有してください。
ご意見をお待ちしております。
Facebook と YouTube を利用しています。 。ご質問やご提案がございましたら、以下のコメント欄にご記入ください。解決策をご連絡させていただきます。私たちは、テクノロジーに関連する一般的な問題の解決策とともに、ヒントやコツを定期的に投稿しています。
よくある質問 -
Q1.ラップトップで Windows 11 を出荷時設定にリセットするにはどうすればよいですか?システム エラーのトラブルシューティング方法をお探しですか。工場出荷時設定へのリセットはオプションの 1 つです。ブログに記載されている手順に従って、ラップトップの Windows 11 を簡単に出荷時設定にリセットできます。
Q2. Windowsを工場出荷時の設定にリセットするにはどうすればよいですか?[設定] > [システム] > [回復] > [この PC をリセット] に移動します。画面上の指示に従ってオプティを選択するだけです データをクリーンアップするか、ファイルを保持します。この手順の前に、必ずデータのバックアップを作成してください。
Q3. Windows を出荷時設定にリセットするとどうなりますか?工場出荷時設定にリセットすると、コンピュータは新品の状態になります。 Windows PC をリセットする場合は、ストレージの完全なバックアップを作成する必要があります。出荷時設定にリセットすると、コンピュータにインストールされているすべてのものが削除され、データが削除される可能性があります。
関連トピック -
からダウングレードする方法Windows 11 から Windows 10 へ
Windows 11 でエクスプローラーの検索履歴を無効にする方法
Windows 11 のハイディスクを修正する方法使用法
Windows 11 タスクバーが機能しない: 修正方法は次のとおりです
読み取り: 0