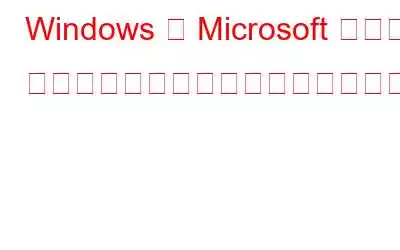コンピュータ上でマウスが問題なく動作することを保証するには、マウス ドライバーを最新の状態に保つことが重要です。したがって、この記事では、問題が発生しないようにマウスドライバーをインストールおよび更新する方法を説明します。
マウスが動作しなくなった場合は、ケーブル接続を確認したり、ポートを切り替えたり、ワイヤレス マウスの場合は電池を交換したりすることがよくあります。しかし、これらすべてを実行すると同時に、ドライバーを更新することを検討したことがありますか?
このような問題の最も一般的な原因はドライバーが古いことです。そのため、ディスプレイ、グラフィックス、プリンター、またはマウスで問題が発生した場合は、ドライバーを更新してみてください。
初心者なのでどうやってそれを行うことができるのか疑問に思いますか?心配したり考えたりする必要はありません。私たちがお手伝いします。
このトラブルシューティング ガイドでは、Microsoft マウス ドライバー Windows 10 を更新する方法について説明します。
それでは、あまり時間をかけずに手順を開始しましょう。
マウス ドライバーを更新する 2 つの最良の方法
Microsoft マウス ドライバーは、2 つの方法で Windows 10 にインストールおよび更新できます。好みの方法を選択して、Windows 10 でマウス ドライバーを更新するだけです。
方法 1 – Windows 10 にマウス ドライバーを手動でインストールする
注: ドライバーを手動で更新するには、忍耐と時間が必要です。 、そしてある程度の技術的スキル。つまり、製造元の Web サイトにアクセスして、オペレーティング システムやデバイスのモデル番号などの情報を収集する必要があります。さらに、間違ったドライバーをダウンロードしてインストールすることにもリスクが伴います。これが面倒だと思われる場合、または手動で行うことに疑問がある場合は、方法 2 に進んでください。
ただし、手動の手順を実行したい場合は、ここで行ってください。
1. Windows + R を押して、「ファイル名を指定して実行」ウィンドウを開きます。
2. 「devmgmt.msc」と入力し、「OK」と入力してデバイス マネージャーを開きます。
3.その後、デバイス マネージャー ウィンドウで、マウスおよびその他のポインティング デバイスを探します。
4.ダブルクリックしてマウスドライバーを再表示します。使用しているマウス デバイスを右クリックし、[ドライバーの更新] を選択します。
5.連続するウィンドウで、[ドライバーを自動的に検索する] を選択します。
6. Windows が利用可能なドライバーのアップデートを見つけるまで待ちます。アップデートが利用可能な場合は、画面上の指示に従ってドライバーをアップデートします。変更を適用するにはシステムを再起動します。ただし、「デバイスに最適なドライバーはすでにインストールされています」というメッセージが表示された場合は、以下で説明する手順に従う必要がある場合があります。
注: Windows は多くの場合失敗します。プロへ 最新のドライバーのアップデートをご覧ください。したがって、そうでないことを確認するには、アクセサリの Microsoft ダウンロードにアクセスすることをお勧めします。その方法については、さらに読んでください。
7.アクセサリについては Microsoft ダウンロードにアクセスしてください。
8.マウスのモデルを検索します。
9.使用している Windows のバージョンに基づいて、正しいダウンロード リンクをクリックします。
注: 多数のダウンロード オプションが表示される場合があります。通常、最初の結果は最新のドライバーのダウンロードです。 .
10.ダウンロードしたセットアップ ファイル (.exe または .ini) をダブルクリックし、画面上の指示に従います。
11.変更を適用するにはシステムを再起動します。
これらの手順を使用すると、Windows 10 のマウス ドライバーを手動で更新できます。
方法 2 – Windows 10 の Microsoft マウス ドライバーを自動的に更新する (推奨)
上記で説明した手動の手順を実行したくない場合は、Smart Driver Care を使用してマウス ドライバーを自動的に更新できます。
Smart Driver Care は、その名のとおり、古いドライバーを検索して更新するための優れたプログラムです。この専門的なドライバー アップデーターを使用すると、Windows 10 でマウス ドライバーをすぐに更新できます。また、この最高のドライバー アップデーターを使用するために、システムまたはデバイスの情報を収集する必要はありません。このツールは、この情報に基づいてシステム構成を自動的に認識します。古いドライバーのドライバー更新が表示されます。これは、Smart Driver Care がドライバーのダウンロード中に問題を処理するため、ドライバーのダウンロード中に間違いを犯すことを心配する必要がないことを意味します。
製品の無料版または有料版を使用して、ドライバーを更新できます。唯一の違いは、試用版ではドライバーを 1 つずつ更新できるのに対し、登録版ではすべての古いドライバーを一度に更新できることです。また、60 日間の返金保証が付いており、訓練を受けた技術サポートが提供されます。
Smart Driver Care を使用するには、以下の手順に従います。
1. Smart Driver Care をダウンロードしてインストールします
2.最適なドライバー アップデーターを起動し、[今すぐスキャン] をクリックします。
3.システムで古いドライバーがチェックされるまで待ちます。
4.古いドライバーのリストを取得したら、マウス ドライバーの横にある [ドライバーの更新] をクリックして更新します。
注: 有料バージョンをお持ちの場合は、次の場所ですべての古いドライバーを更新できます。 「すべて更新」ボタンをクリックして一度だけ更新します。
5. システムを再起動して変更を適用します。
これにより、Microsoft マウス ドライバーが更新されるはずです。
マウス ドライバーの更新とインストール
今回はこれですべてです。上記で説明したいずれかの手順を使用して、システム上の Microsoft マウス ドライバーを更新してインストールできます。この情報が役に立ち、マウス ドライバーを更新できたことを願っています。気に入ったら、投稿を他の人と共有してください。疑問がある場合は、コメント欄でお知らせください。また、Smart Driver Care に関するサポートが必要な場合は、[email protected]
からサポート チームにお問い合わせください。読み取り: 0