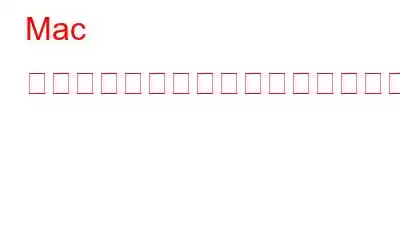非常に信頼性が高くハイテクな Mac コンピュータは、グループ タスクを実行するのに人気があり、1 つずつ変更を加える不必要な労力から解放されます。ファイルのバッチの名前を変更したり、ファイルに変更を適用したりしたことがあるなら、経験しなければならないかもしれない苦痛を知っているでしょう。
Yosemite が登場する前は、Mac システムにはこれを可能にする組み込み機能がありませんでした。関数。したがって、このタスクはサードパーティのプログラムをインストールすることによってのみ達成できました。しかし、これは Mac OS の最新バージョンでは問題になりません。そこで今日は、Mac で複数のファイルの名前を一度に変更する方法について詳しく説明します。
6.ドロップダウン リストに移動し、[Finder アイテムの名前を変更] ダイアログ ボックスで [フォーマット] を選択します。
7.ファイルの形式スタイルに合わせて、任意の名前形式を選択できます。利用可能なオプションは、名前とインデックス、名前とカウンター、または名前と日付です。
8. [カスタム形式] フィールドにすべてのファイルに希望の名前を入力します。
9. 開始番号フィールドに開始番号を入力します。
こちらもお読みください: Mac で複数のファイルの名前を一括変更できるバッチ写真名前変更ソフトウェア
10.完了したら、[名前の変更] をクリックします。
11.ファイルは、希望の開始番号が付いた希望の名前に変更されます。
ファイルの名前が変更されたので、マシン内にある大量のデータの中からファイルを簡単に識別できるようになります。ただし、名前を変更するときに間違いを犯した場合はどうすればよいでしょうか?または、 最近名前を変更したファイルにテキストを追加したいと考えています。以下の手順に従って、Mac 上でそれを実行できることは間違いありません。
7.追加するテキストを入力します。
8.現在の名前の前または後のどちらに配置するか、単語の位置を選択します。
9. [名前の変更] をクリックします。
全体として、Mac で複数のファイルの名前を一度に変更し、テキストを追加するのは簡単です。数回のクリックとキーストロークで、ファイルのグループ全体の名前を変更できます。手動で 1 つずつ行うことにイライラする必要はありません。言うまでもなく、Mac のバッチ タスク機能は、メーカーに期待できる最高の機能の 1 つです。
必ずお読みください: PC が必要なのは誰ですか? Android でファイルを圧縮/解凍する方法を学びましょう
読み取り: 0